با گسترش تکنولوژی، امکان اتصال آنی به زیرساخت سرویسها از اولین نیازمندیهای کاربران به شمار میرود. عدم دسترسی به لپتاپ، کامپیوتر و PCهای شخصی ممکن است چالشهایی در این مسیر ایجاد کند. اتصال به ابرکها از طریق موبایل و تبلت میتواند راهکاری آسان برای پاسخ به این نیاز باشد.
در این راهنما، شیوهی اتصال به سرور مجازی ویندوزی از طریق Remote Desktop و به وسیلهی دستگاههای Android و iOS را بررسی خواهیم کرد.
Remote Desktop به سرور مجازی ویندوزی در Android
به کمک ابزار ریموتدسکتاپ مایکروسافت بهراحتی میتوانید از دستگاههای اندروید یا Chromebook به سرورهای مجازی ویندوزیتان متصل شوید. این ابزار برای نسخههای Windows Server 2022 ،Windows Server 2019 ،Android 9.0 و بالاتر طراحی شده است.
دانلود و نصب نرمافزار
برای راهاندازی این ابزار باید گامهای زیر را طی کنید:
- دانلود نرمافزار Microsoft Remote Desktop از Google Play
- باز کردن نرمافزار RD Client از میان نرمافزارهای دستگاهتان
تعریف یک اتصال Remote Desktop
پس از نصب اپلیکیشن میتوانید یک اتصال Remote Desktop برای ارتباط با ابرکهای ویندوزیتان تعریف کنید. برای این کار مراحل زیر را طی کنید:
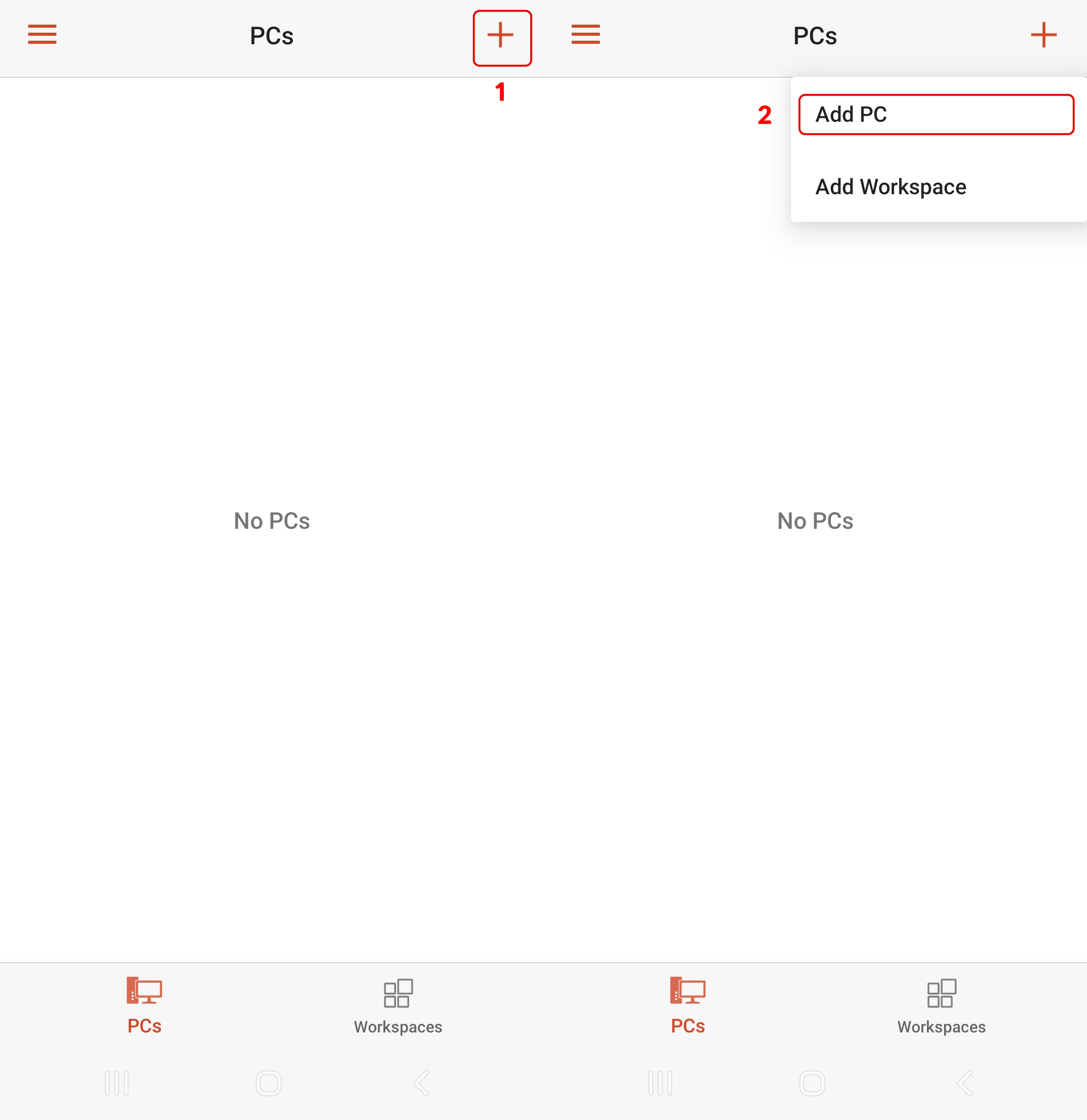
- در Connection Center روی + کلیک و Add PC را انتخاب کنید.
- آدرس IP ابرکتان را در فیلد PC Name وارد کنید. همچنین میتوانید در همین بخش پورت موردنظرتان را نیز مشخص کنید. (برای نمونه: 10.0.0.1:3389)
- شیوهی ورود یا User Account برای این سرور را انتخاب کنید:
-
- با انتخاب گزینهی Ask When Required باید برای هر بار اتصال به سرور احراز هویت انجام دهید.
- با انتخاب گزینهی Add User Account نیازی به وارد کردن username و password در هر بار اتصال ندارید و حساب کاربری که انتخاب میکنید برای اتصال به این سرور ذخیره خواهد شد.
- در آخر روی گزینهی Save کلیک کنید.
برای ویرایش این تنظیمات میتوانید از (…) در کنار نام دستگاه و سپس Edit استفاده کنید. همچنین برای حذف ارتباط Remote Desktop میتوانید از میان گزینههای (…) روی Delete کلیک کنید.
اگر با خطای 0xf07 مواجه شدید یعنی Password وارد شده اشتباه بوده و امکان اتصال به سرور وجود ندارد. از صحت Password مطمین شوید و دوباره تلاش کنید.
مدیریت حسابهای کاربری
شما میتوانید برای Remote Desktop زدن به یک سرور، حساب کاربری تعریف کنید. به این ترتیب نیازی به ورود نام کاربری و رمز عبور در هر بار اتصال نخواهید داشت.
برای ذخیرهی یک حساب کاربری:
- در Connection Center گزینهی Settings و سپس User accounts را انتخاب کنید.
- روی + بزنید تا یک حساب جدید ساخته شود.
- اطلاعات زیر را وارد کنید:
-
- Username: نام کاربری که با آن می خواهید به سرور متصل شوید. Username را میتوانید به شکل username ،username@ip و ip/username وارد کنید.
- Password: رمز عبور مرتبط با نام کاربریتان را در این بخش تایپ کنید.
- روی Save بزنید.
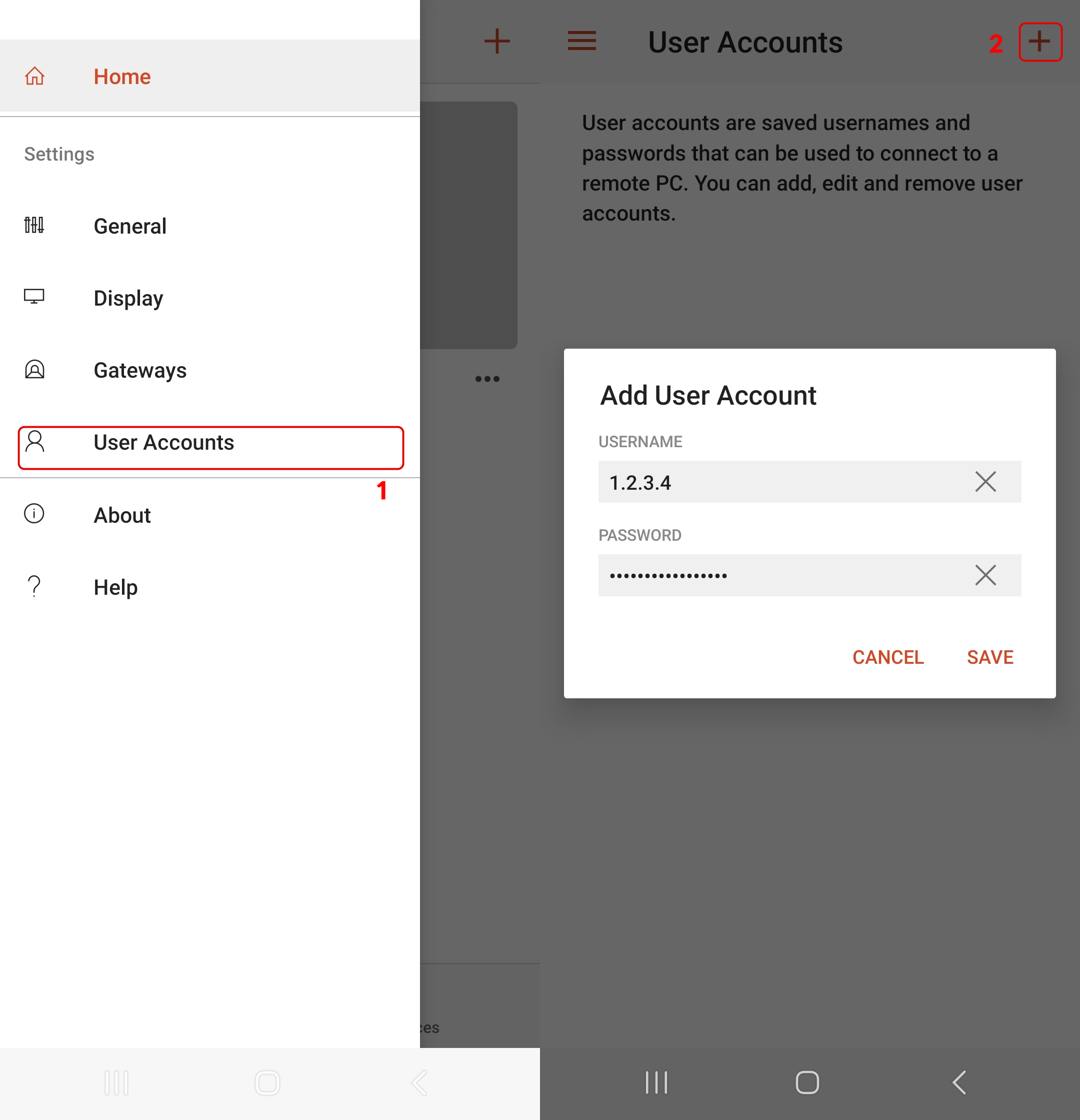
برای حذف یک حساب کاربری:
- در Connection Center گزینهی Settings و سپس User Accounts را انتخاب کنید.
- روی یک حساب کاربری که میخواهید حذف کنید بزنید و نگه دارید.
- روی گزینهی حذف بزنید.
برقرار کردن ارتباط Remote Desktop
پس از انجام تنظیمات مراحل قبل، برای شروع یک اتصال Remote Desktop فقط کافی است دو گام ساده را طی کنید.
- روی اسم Remote Desktop Connectionای که تعریف کرده بودید بزنید.
- اگر از شما خواسته شد گواهی را برای سرور تایید کنید، روی Connect ضربه بزنید. هم چنین میتوانید « Don’t ask me again for connections to this computer» را انتخاب کنید تا گواهی همیشه و بهشکل پیشفرض پذیرفته شود.
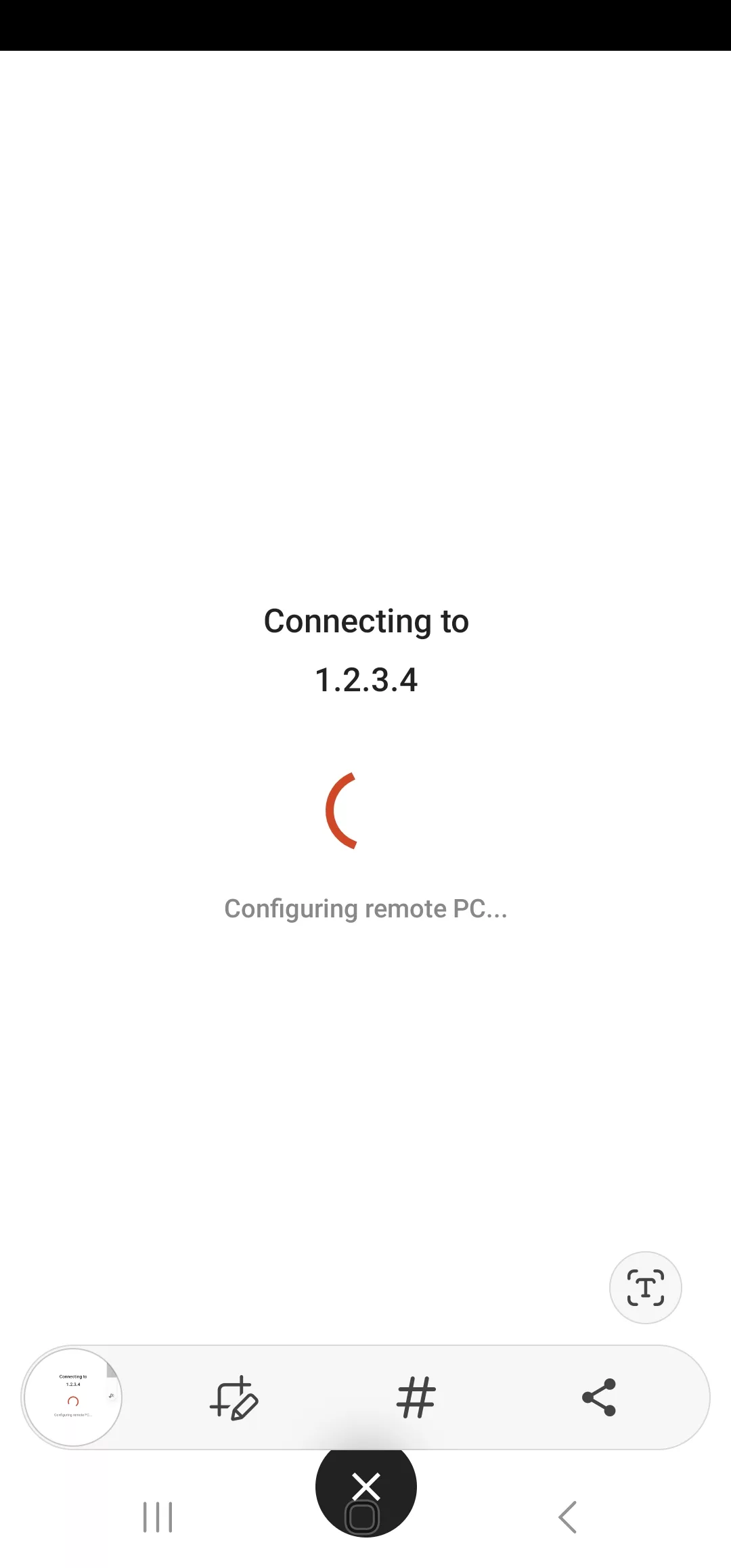
برای آشنایی با قابلیتها و جزییات بیشتر این ابزار میتوانید راهنمای این ابزار را بخوانید.
Remote Desktop به سرور مجازی ویندوز در iOS
به کمک ابزار ریموتدسکتاپ مایکروسافت به راحتی میتوانید از طریق iPhone یا iPad به سرورهای مجازی ویندوزتان متصل شوید. این ابزار برای نسخههای Windows Server 2022 ،Windows 10 ،Windows 8.1 ،Windows Server 2019 ،Windows Server 2016 و Windows Server 2012 R2 طراحی شده است.
دانلود و نصب نرمافزار
برای راهاندازی این ابزرا باید گامهای زیر را طی کنید و ابتدا آن را روی دستگاهتان نصب کنید:
- دانلود نرمافزار Microsoft Remote Desktop از App Store
- باز کردن نرمافزار RD Client از لیست نرمافزارهای دستگاهتان
تعریف اتصال Remote Desktop
پس از نصب اپلیکیشن میتوانید یک اتصال Remote Desktop برای ارتباط با سرور مجازی ویندوزتان تعریف کنید. برای این کار مراحل زیر را طی کنید:
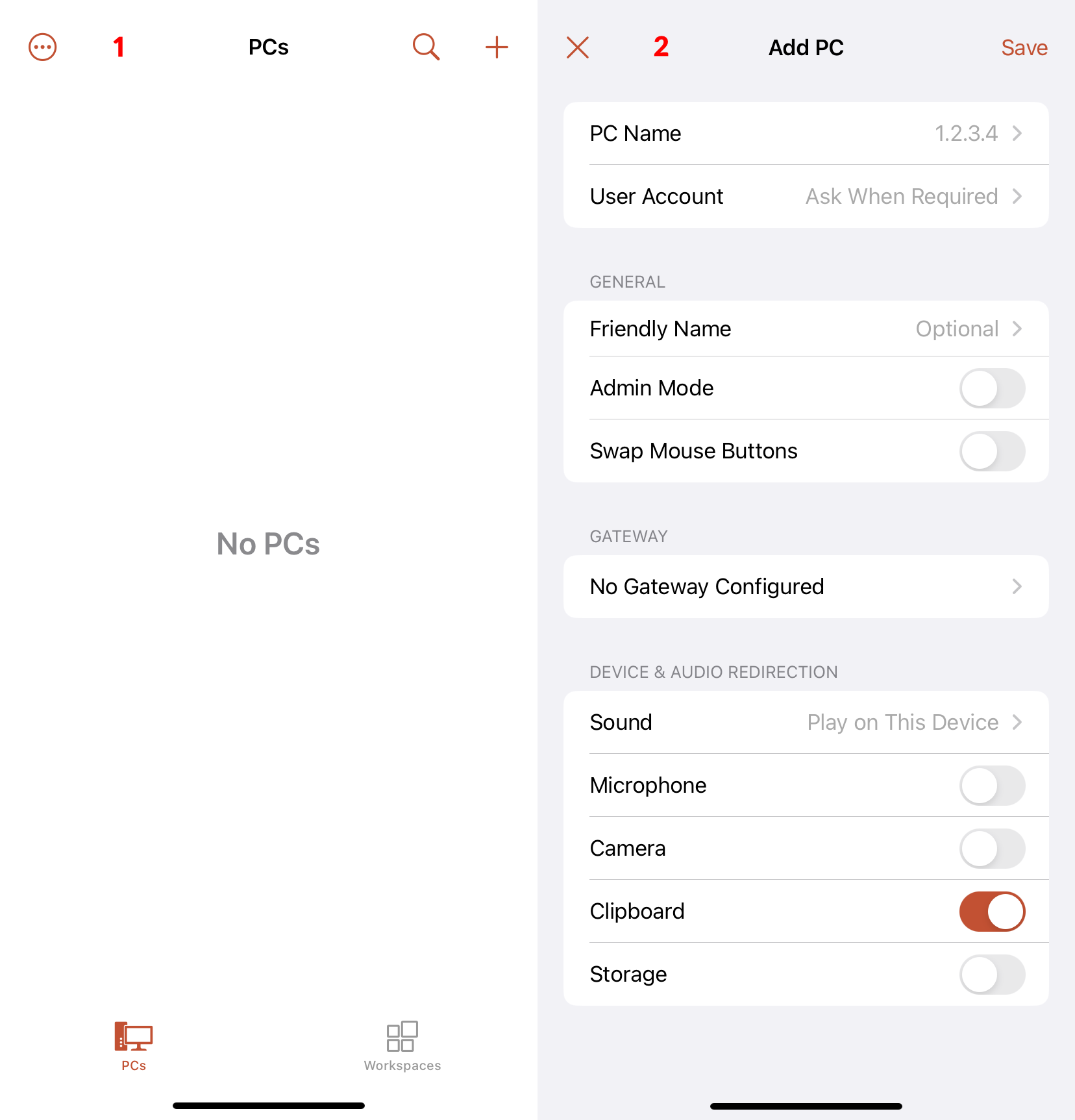
- در صفحه اصلی نرم افزار روی + کلیک و Add PC را انتخاب کنید.
- آدرس IP ابرکتان را در فیلد PC Name وارد کنید. همچنین میتوانید در همین بخش پورت موردنظرتان را نیز مشخص کنید. (برای نمونه: 10.0.0.1:3389)
- شیوهی ورود username برای این سرور را انتخاب کنید:
-
- با انتخاب گزینهی Ask when required باید برای هر بار اتصال به سرور احراز هویت انجام دهید.
- با انتخاب گزینهی Add user account نیازی به وارد کردن username و password در هر بار اتصال ندارید و حساب کاربری که انتخاب میکنید برای اتصال به این سرور ذخیره خواهد شد.
- روی Save بزنید تا تنظیماتتان ذخیره شود.
برای ویرایش این تنظیمات میتوانید روی اتصال ضربه بزنید و چند ثانیه نگه دارید، سپس روی Settings بزنید.
مدیریت حسابهای کاربری
شما میتوانید برای Remote Desktop زدن به یک سرور، حساب کاربری تعریف کنید. به این ترتیب نیازی به ورود نام کاربری و رمز عبور در هر بار اتصال نخواهید داشت و میتوانید از تنظیمات قبلی استفاده کنید.
برای ذخیرهی یک حساب کاربری:
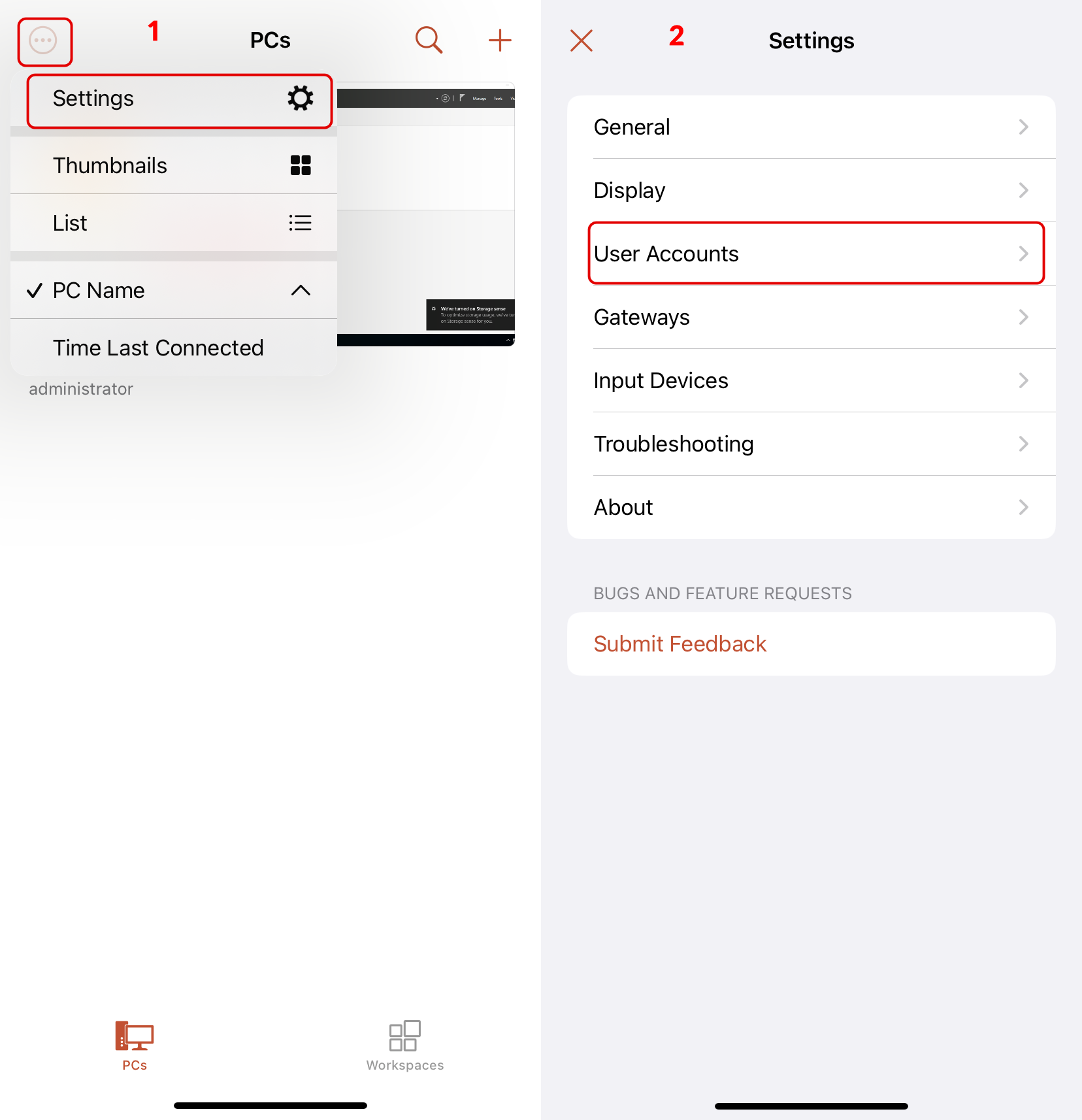
- با کلیک روی (…) گزینهی Settings و سپس User accounts را انتخاب کنید.
- روی Add user account بزنید.
- اطلاعات زیر را وارد کنید:
-
- User name: نام کاربری که با آن می خواهید به سرور متصل شوید. Username را میتوانید به شکل username، username@ip و ip/username وارد کنید.
- Password: رمز عبور نام کاربریتان را در این بخش وارد کنید.
- روی Save بزنید.
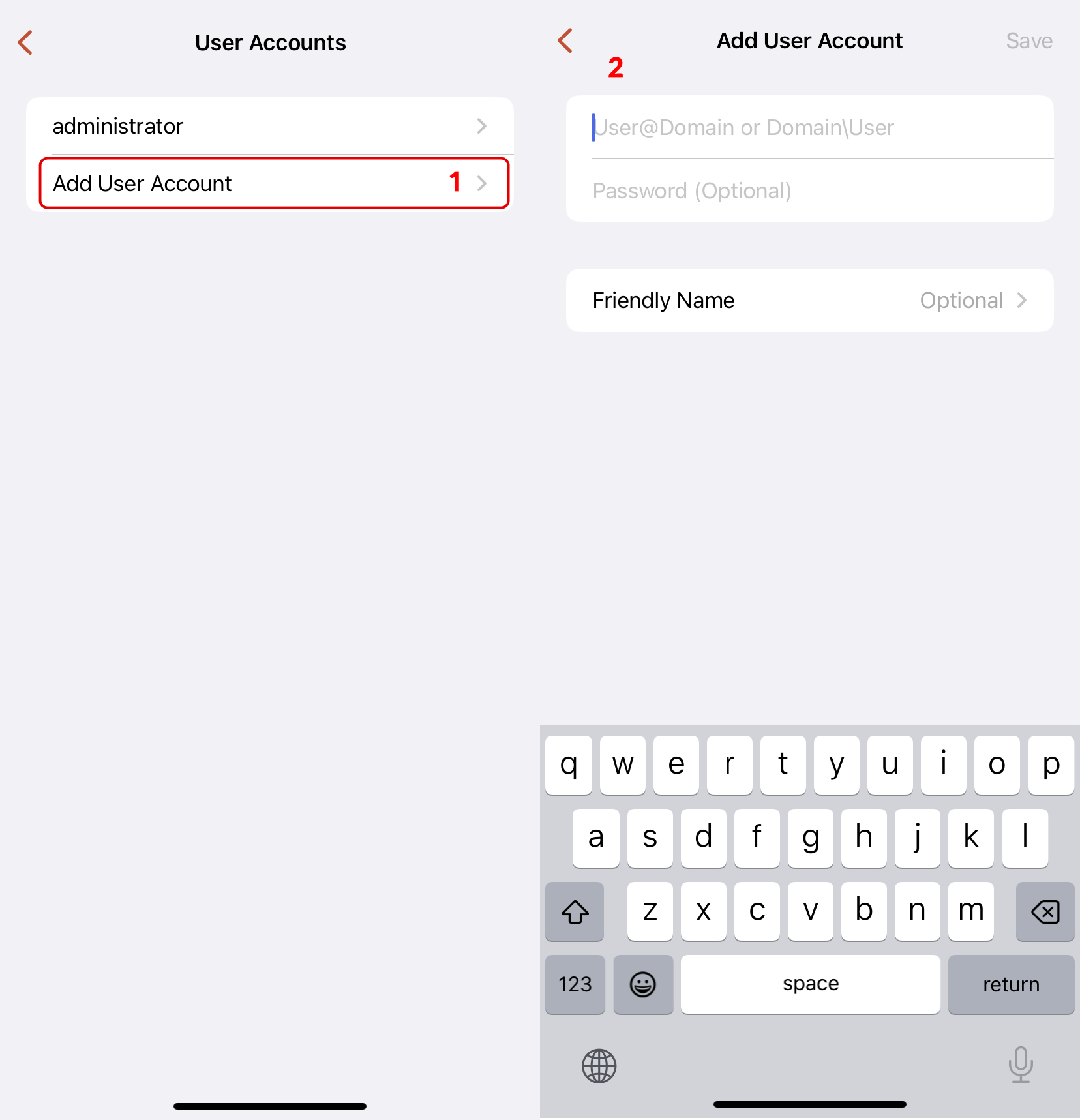
برای حذف یک حساب کاربری:
- در (…) گزینهی Settings و سپس User accounts را انتخاب کنید.
- حساب کاربری که میخواهید حذف کنید را انتخاب کنید.
- روی گزینهی Delete بزنید.
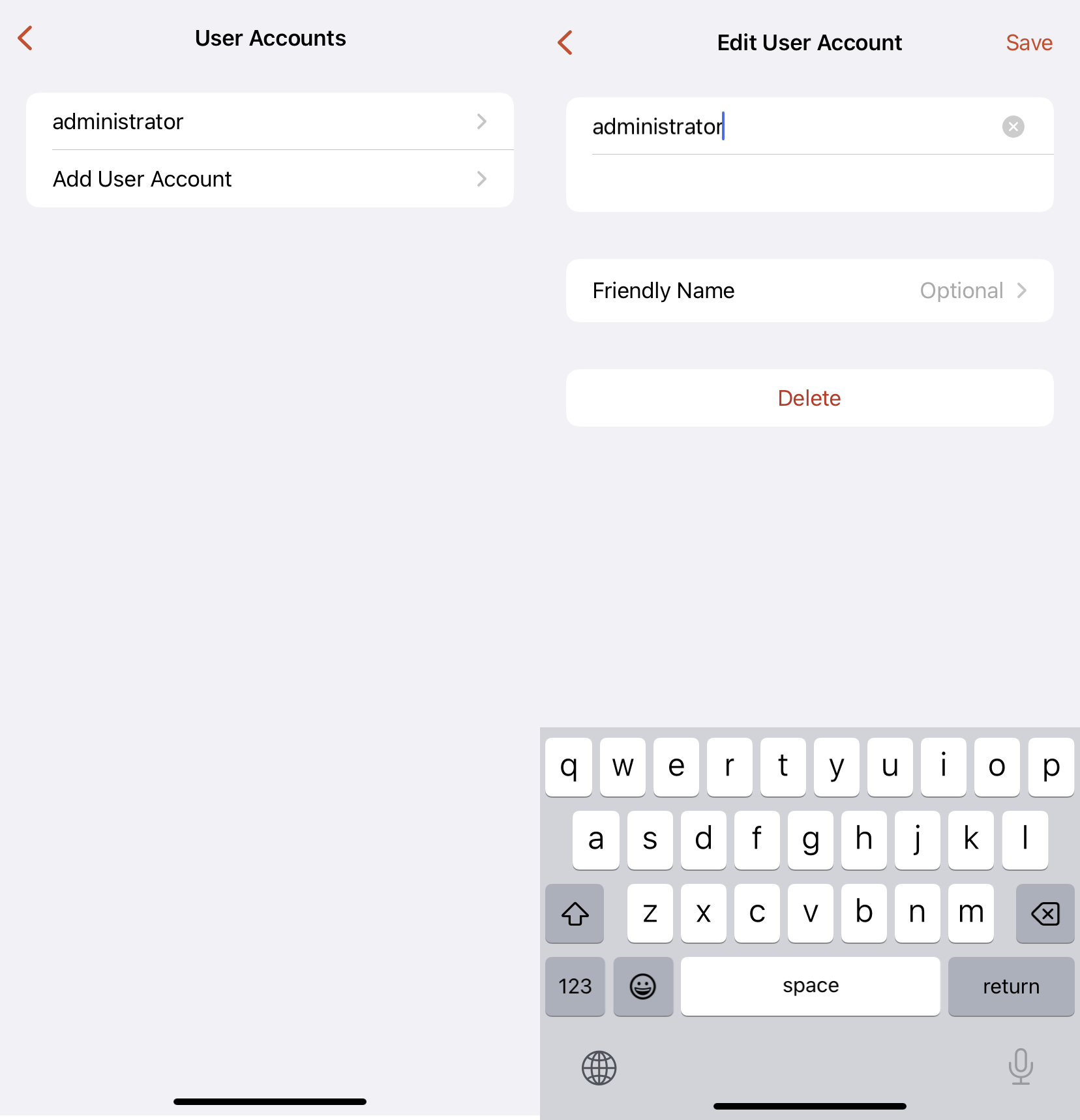
برقرار کردن ارتباط Remote Desktop
پس از انجام تنظیمات مراحل قبل، برای شروع یک اتصال Remote Desktop فقط کافی است دو گام ساده را طی کنید.
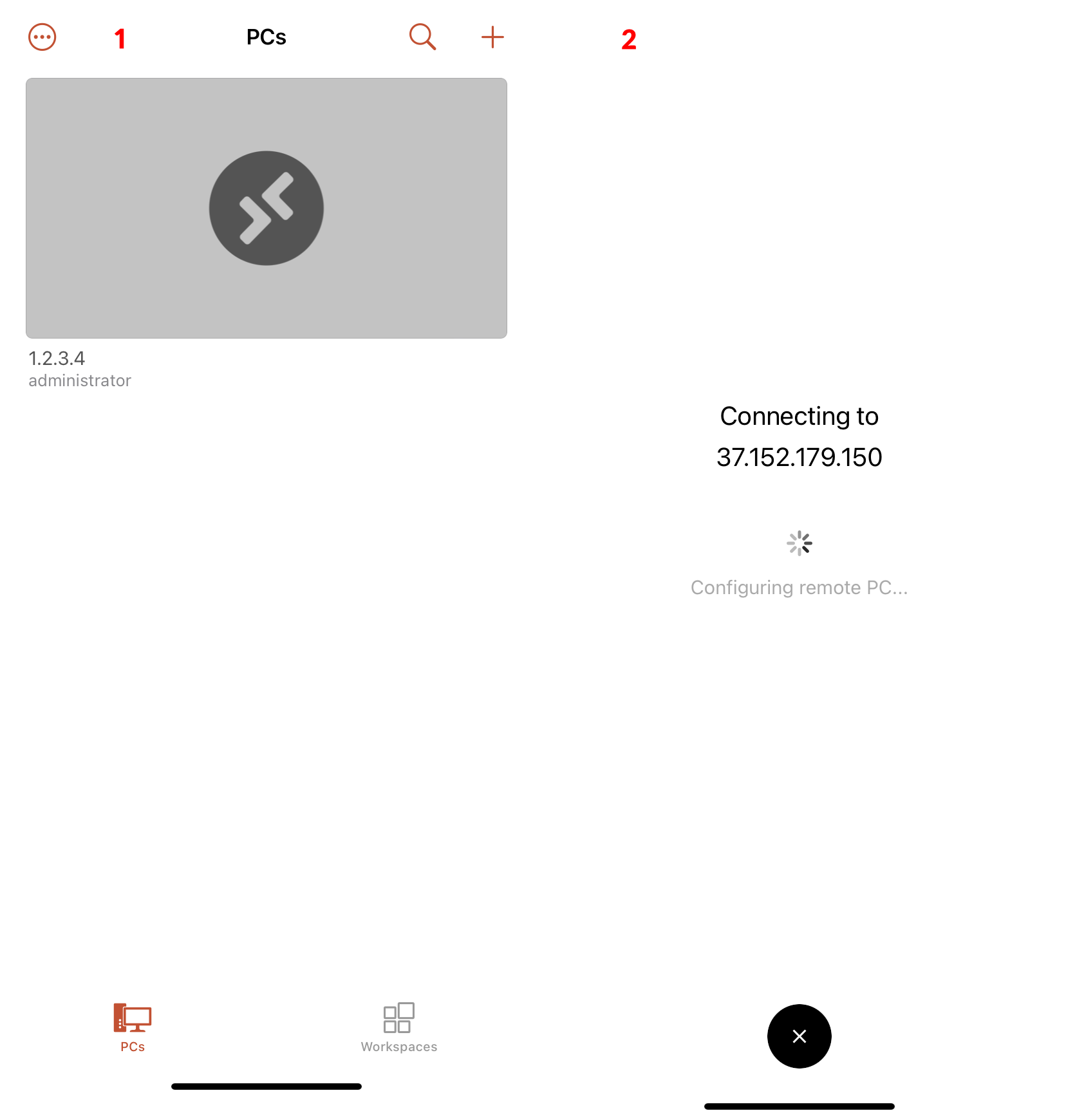
- روی اسم Remote Desktop Connectionای که تعریف کرده بودید بزنید.
- اگر از شما خواسته شد گواهی را برای سرور تایید کنید، روی Connect ضربه بزنید. هم چنین میتوانید « Don’t ask me again for connections to this computer» را انتخاب کنید تا گواهی همیشه و بهشکل پیشفرض پذیرفته شود.
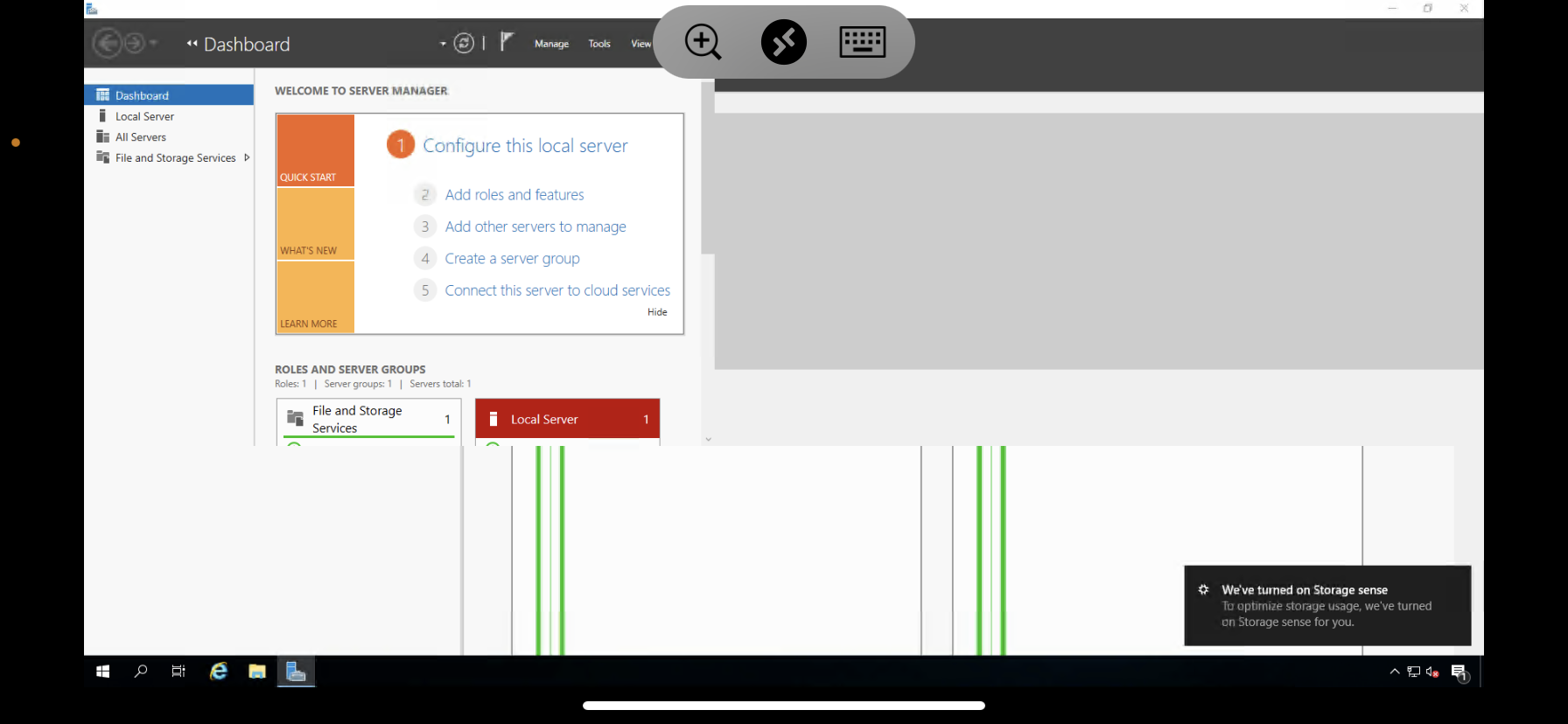
برای آشنایی با قابلیتها و جزییات بیشتر میتوانید راهنمای این ابزار را بخوانید.
با استفاده از سرور مجازی ویندوز ابر آروان، میتوانید با منابع دلخواه بهشکل روزانه و ساعتی در همهی دیتاسنترهای ابر آروان سرور بسازید و بهراحتی از طریق موبایل و PC به آن متصل شوید.