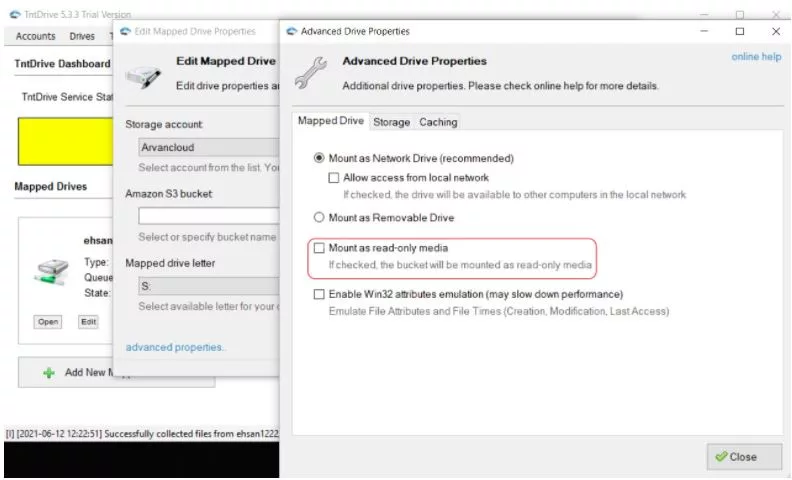شیوه اتصال فضای ابری آروان به یک درایو در ویندوز با TntDrive
برای شروع، نرمافزار را از طریق وبسایت TntDrive دریافت کنید. در ادامه و برای انجام تنظیمات اولیه، TntDrive را اجرا کرده و در تب Accounts روی گزینهی Add New Account کلیک کنید. در قسمت Accout Type گزینهی S3 Compatible Storage را انتخاب و در ادامه گزینههای Accesskey ،Secretkey و REST Endpoint را با استفاده از اطلاعات قرار گرفته در بخش فضای ابری پنل کاربری ابر آروان تکمیل کنید.
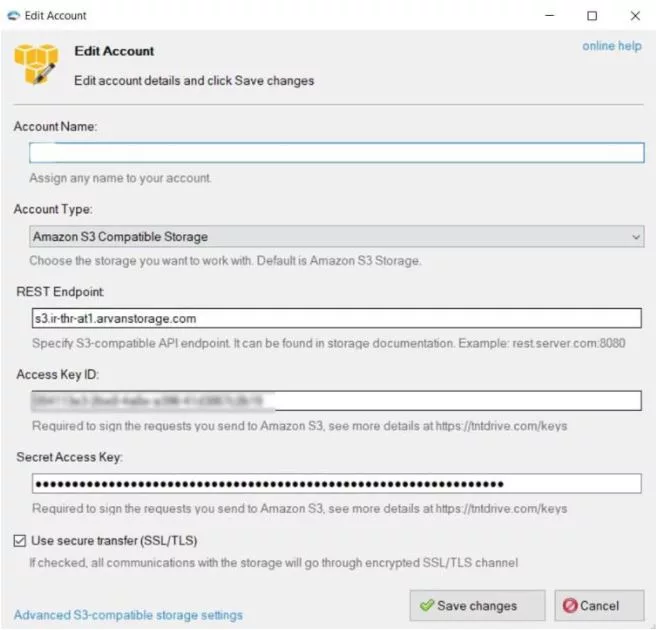
پس از اضافه کردن اطلاعات حساب کاربری، روی Add New Mapped Drive کلیک کنید تا صفحهای مشابه صفحهی زیر نمایش داده شود. در این مرحله و در بخش Amazon S3 Bucket نام صندوقچهی موردنظر را انتخاب کنید. همچنین، در این بخش میتوانید نام درایو انتخاب شده را نیز تغییر دهید.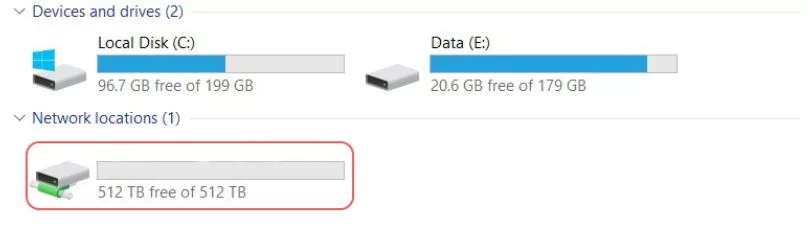
اگر تنظیمات انجام شده تا این مرحله بهشکل درست انجام شوند، یک درایو به TntDrive و ویندوز اضافه میشود. به این ترتیب، یک درایو قابل مدیریت روی سیستمعامل ویندوز در اختیار شما است که به کمک آن میتوانید از امکانات و فضای ابری آروان بهسادگی استفاده کنید.
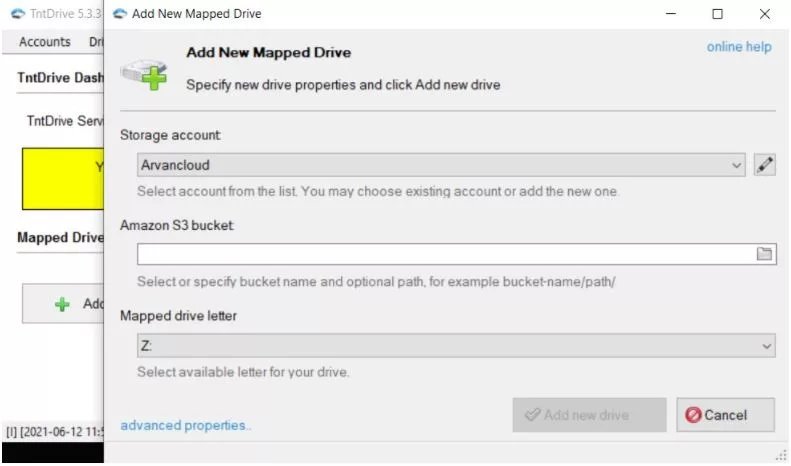
شیوه اشتراکگذاری درایو
ممکن است پس از اتصال، نیاز داشته باشید درایو Mount شده را در شبکه با سایر افراد به اشتراک بگذارید. به کمک این امکان سایر دستگاههای متصل به شبکه میتوانند بدون نیاز به انجام تنظیمات به دادههای قرار گرفته روی فضای ابری دسترسی داشته باشند.
برای این کار کافی است در برنامه TntDrive روی گزینهی Edit و بعد از آن روی گزینهی Advanced Properties کلیک و در صفحهی بعد گزینهی Allow Access From Local Network را انتخاب کنید.
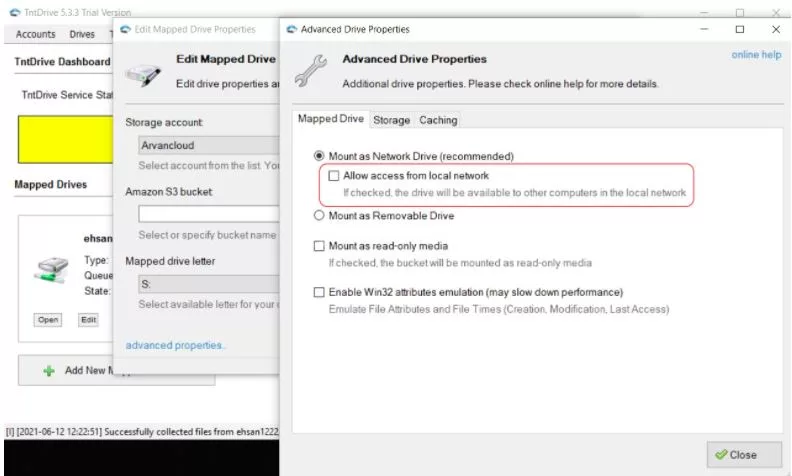
پس از انجام این تنظیمات، درایو Mount شده در شبکهی شما در دسترس خواهد بود. برای بررسی درستی تنظیمات انجام شده میتوانید از طریق یکی از دستگاههای متصل به شبکه، این درایو را باز و اطلاعات را مشاهده یا جابجا کنید.
شیوهی ایجاد درایو Read Only روی فضای ابری آروان
اگر نیاز به تغییر دسترسی به دادههای قرار گرفته روی فضای ابری بهشکل Read Only، یعنی حالتی که امکان تغییر و حذف فایلها روی آن وجود نداشته باشد، دارید ابتدا نرمافزار TntDrive را اجرا کرده و وارد بخش Edit شوید. در ادامه روی گزینهی Advanced Properties کلیک و در صفحهی بعدی گزینهی Mount as Read-Only Media را انتخاب کنید.
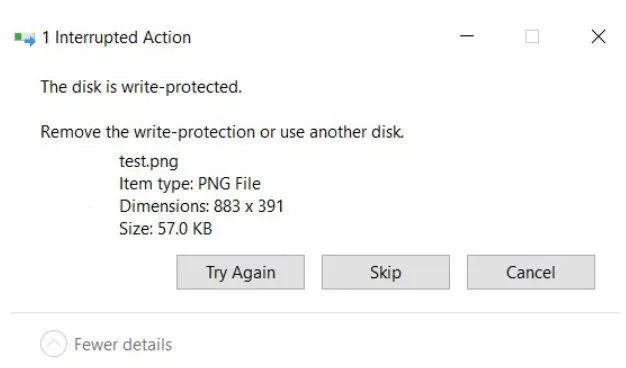
اگر تنظیمات بهشکل درست انجام شوند، در صورت اعمال تغییرات توسط افراد متصل به شبکه، خطای زیر نمایش داده خواهد شد.