اگر از سیستمعامل ویندوز استفاده میکنید، به کمک ابزارهای متنوعی مانند Tntdrive و CloudBerry Explorer میتوانید به فایلهای خود در فضای ابری آروان دسترسی پیدا کرده و آنها را بهسادگی بین سیستمعامل و فضای ابری جابجا کنید. CloudBerry Explorer یکی از ابزارهای کاربردی برای مدیریت فضای ابری در ویندوز است که امکاناتی مانند استفادهی همزمان از چند حساب کاربری، Encryption و آپلود با قابلیت Resume را در اختیار کاربر قرار میدهد.
در این راهنما به شیوهی استفاده از CloudBerry Explorer برای مدیریت فایلها در فضای ابری آروان میپردازیم.
نصب و راهاندازی CloudBerry Explorer
برای شروع به کار، ابتدا باید نرمافزار CloudBerry Explorer را از وبسایت MSP360 دریافت کنید. در ادامه و با طی کردن مراحل معمول نصب نرمافزارهای ویندوزی، این ابزار روی سیستمعامل شما نصب میشود. پس از نصب و با باز کردن CloudBerry Explorer، در پنجرهی باز شده، گزینهی S3 Compatible را انتخاب کنید.
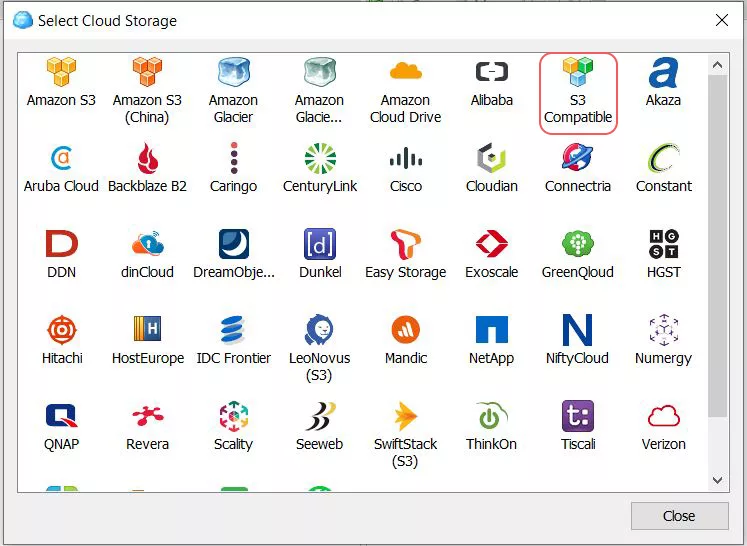
در ادامه اطلاعات مربوط به باکت خود که شامل Ednpoint، Access Key و Secret Key است را در بخشهای مشخص شده وارد کنید. این اطلاعات از طریق بخش فضای ابری پنل کاربری ابر آروان در دسترس است.
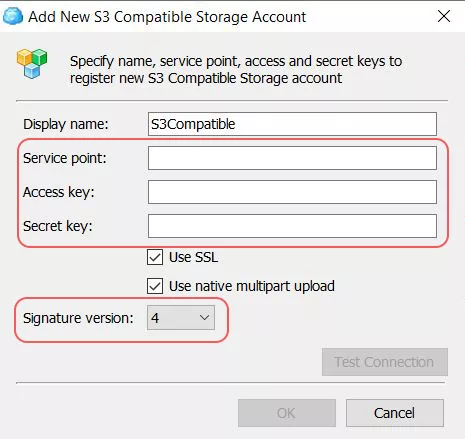
با کلیک روی گزینهی Test Connection میتوانید تنظیمات خود را بررسی کنید و از درستی آنها اطمینان حاصل کنید و انتخاب گزینهی OK باعث ذخیرهی تنظیمات میشود. بهتر است Signature Version رو نسخهی ۴ باشد.
کار با نرمافزار CloudBerry Explorer
پس از راهاندازی نرمافزار و اتصال آن به فضای ابری آروان، میتوانید از طریق گزینههای قرار گرفته در صفحه اصلی، فایلهای خود را به فضای ابری منتقل کنید.
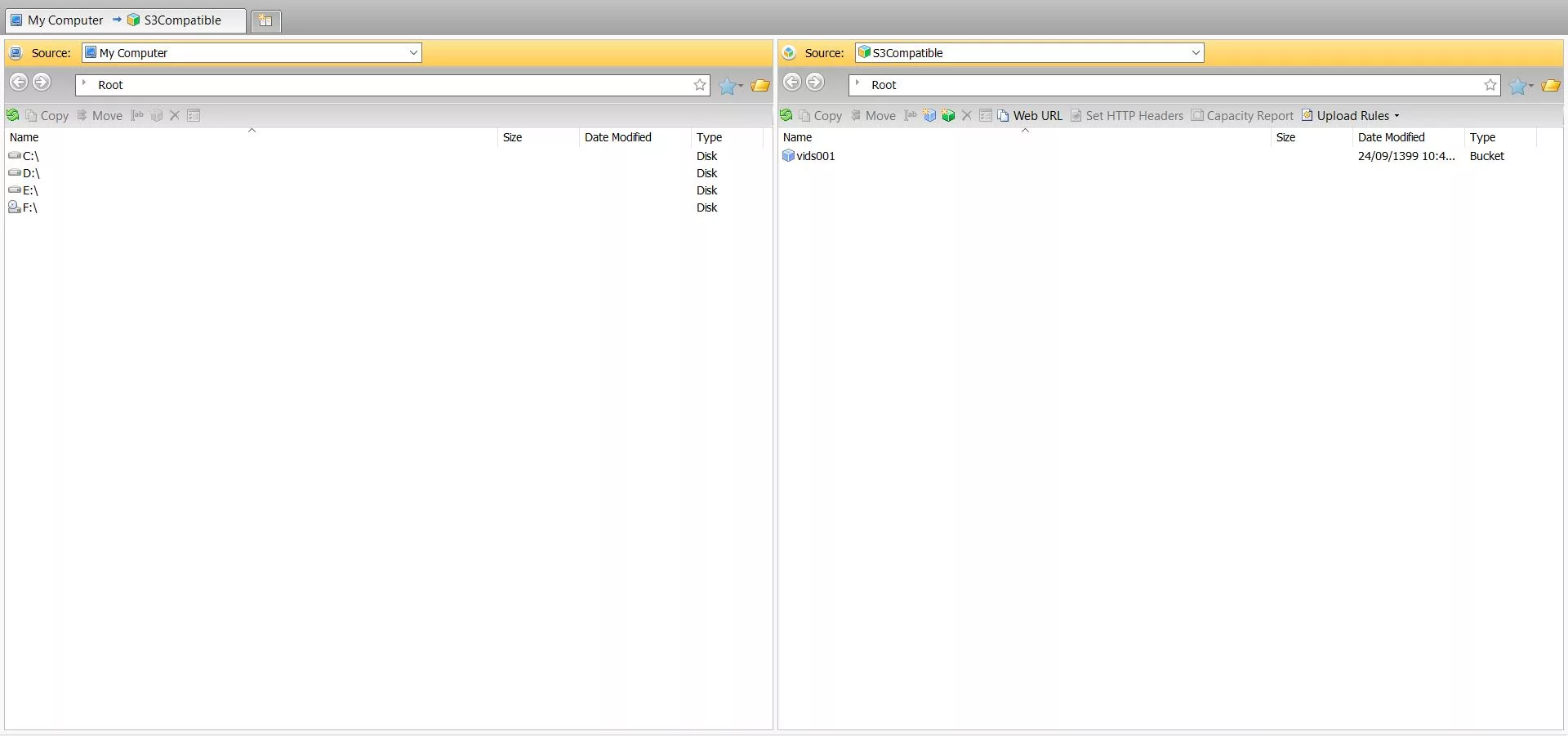
همچنین، امکانات مختلفی مانند، دریافت لینکهای مستقیم به فایلهای قرار گرفته روی فضای ابری از طریق گزینهی Web URL و ایجاد قوانین برای مدیریت آپلودها از طریق گزینهی Upload Rules از همین صفحه در دسترس خواهند بود.