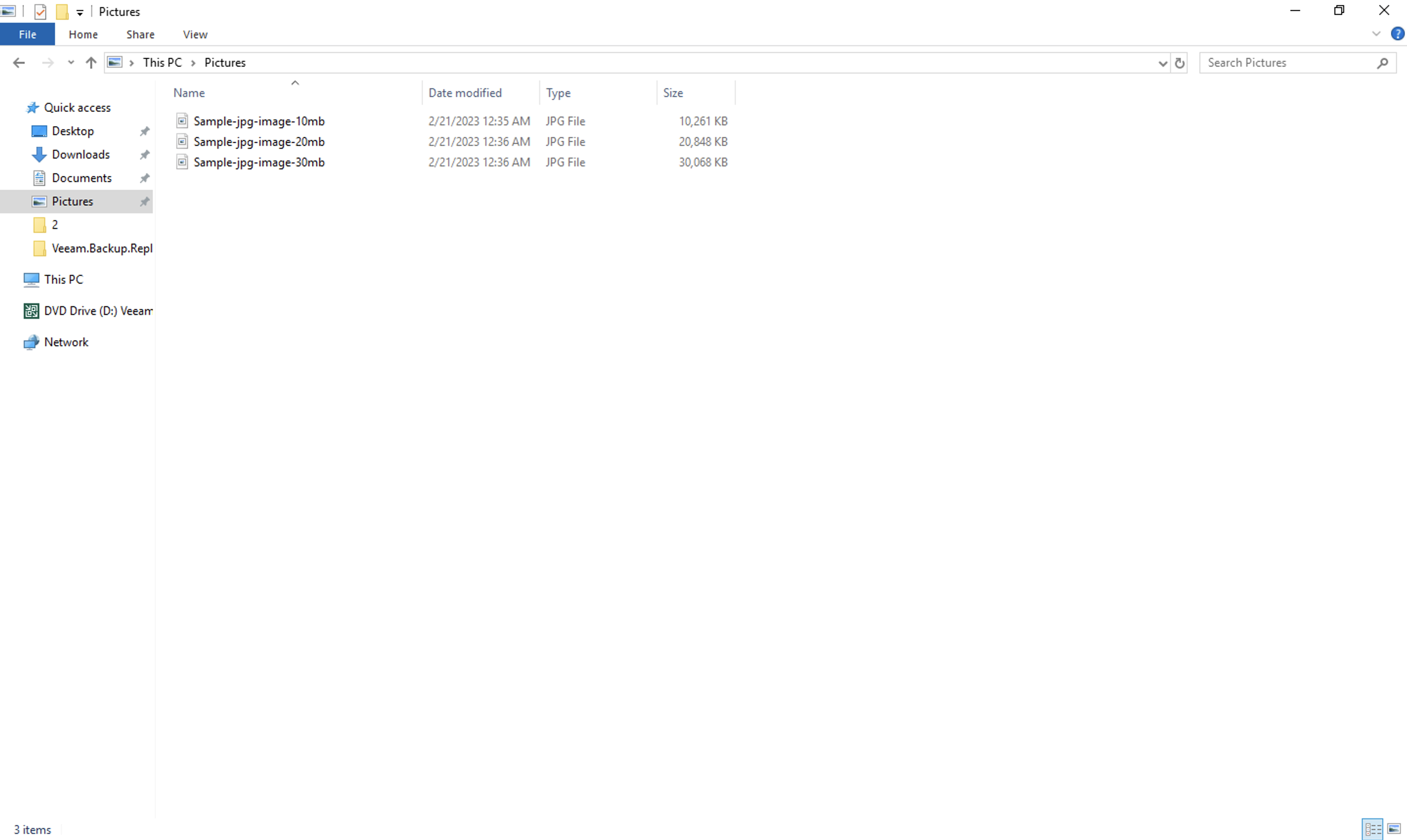نرمافزار متنباز Duplicati یک ابزار بکاپگیری از فایلهاست. پشتیبانی گسترده از سیستمعاملهای مختلف و نسخهها و توزیعهای متفاوت آنها، Duplicati را به ابزاری پرطرفدار تبدیل کرده است. با اتصال این ابزار به فضای ابری آروان میتوان بهسادگی از اطلاعات قرار گرفته روی سرورها بکاپ تهیه و در زمان نیاز آنها را بازگردانی کرد.
به کمک نرمافزار بکاپگیری Duplicati، میتوان فایلهای بکاپ را Encrypt کرد تا امنیت آنها افزایش پیدا کند. همچنین، قابلیت برنامهریزی برای تهیهی نسخهی پشتیبان بهشکل خودکار و امکان مدیریت نرمافزار بهشکل ریموت از مزیتهای کاربردی آن به حساب میآید.
در این راهنما به شیوهی اتصال Duplicati و ذخیرهسازی بکاپهای ایجاد شده بهوسیلهی این نرمافزارروی فضای ابری آروان میپردازیم.
نصب و راهاندازی Duplicati
در این راهنما نسخهی ویندوزی Duplicati را بررسی میکنیم. برای دریافت این نرمافزار به وبسایت Duplicati مراجعه و نسخهی مناسب با سیستمعامل خود را دریافت کنید. پس از نصب نرمافزار و اجرای آن، صفحهی اصلی آن در مرورگر باز خواهد شد. با انتخاب گزینهی Add Backup بکاپگیری را آغاز کنید.
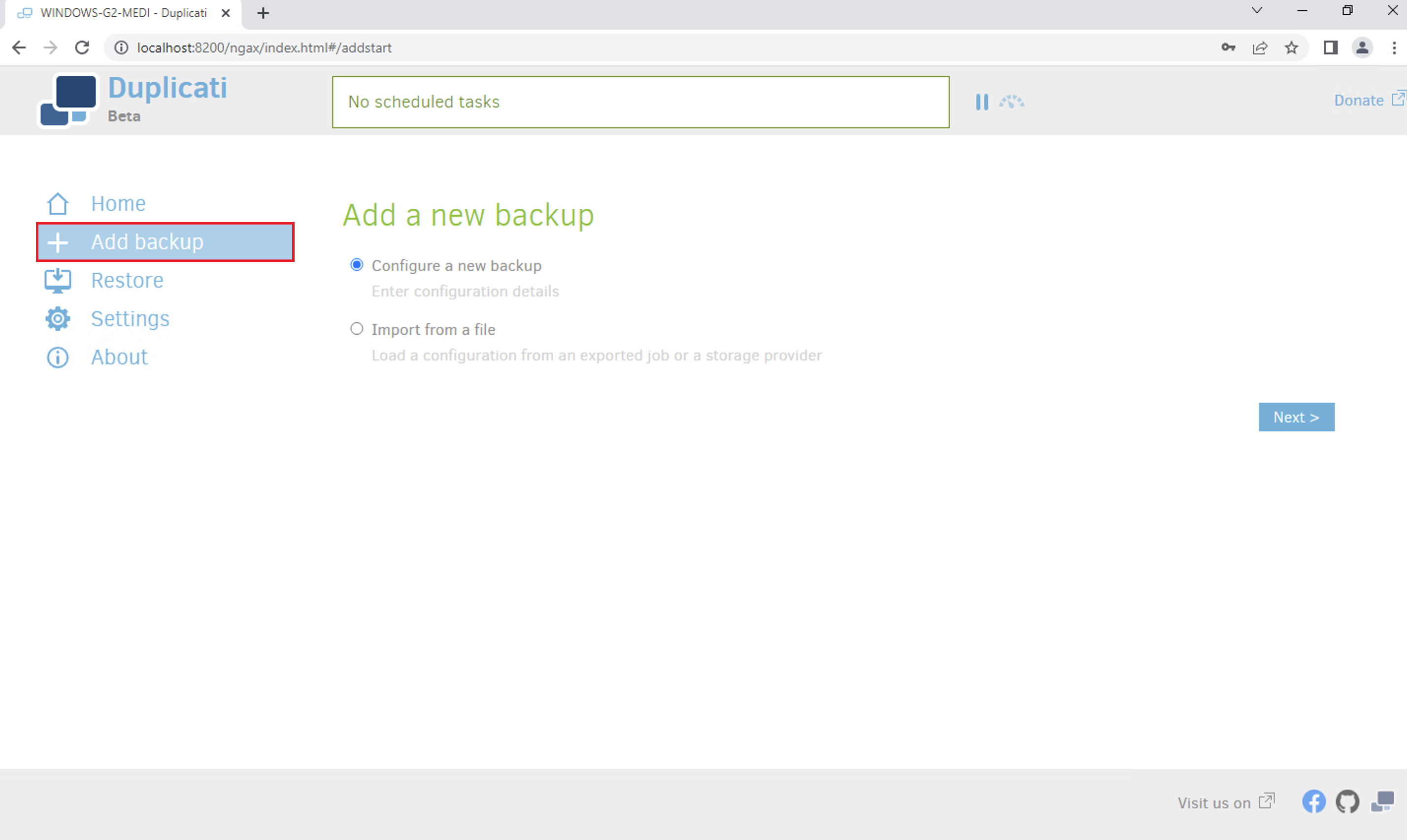
یک نام برای فایل بکاپتان انتخاب و در بخشEncryption پروتکل موردنظرتان را برای رمزنگاری مشخص کنید.
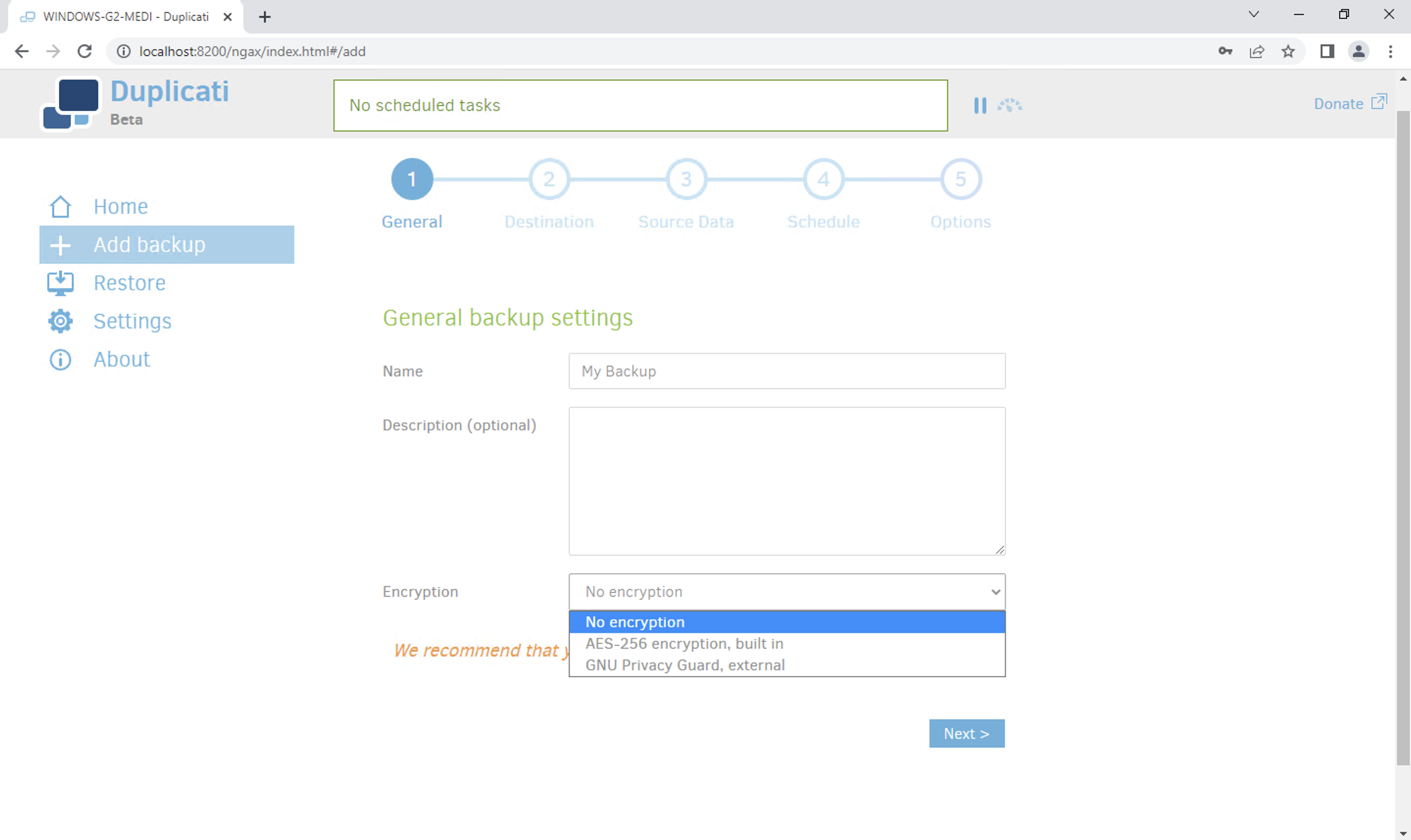
برای متصل کردن Duplicati به فضای ابری آروان، در بخش Storage Type گزینهی S3 Compatible را انتخاب کنید.
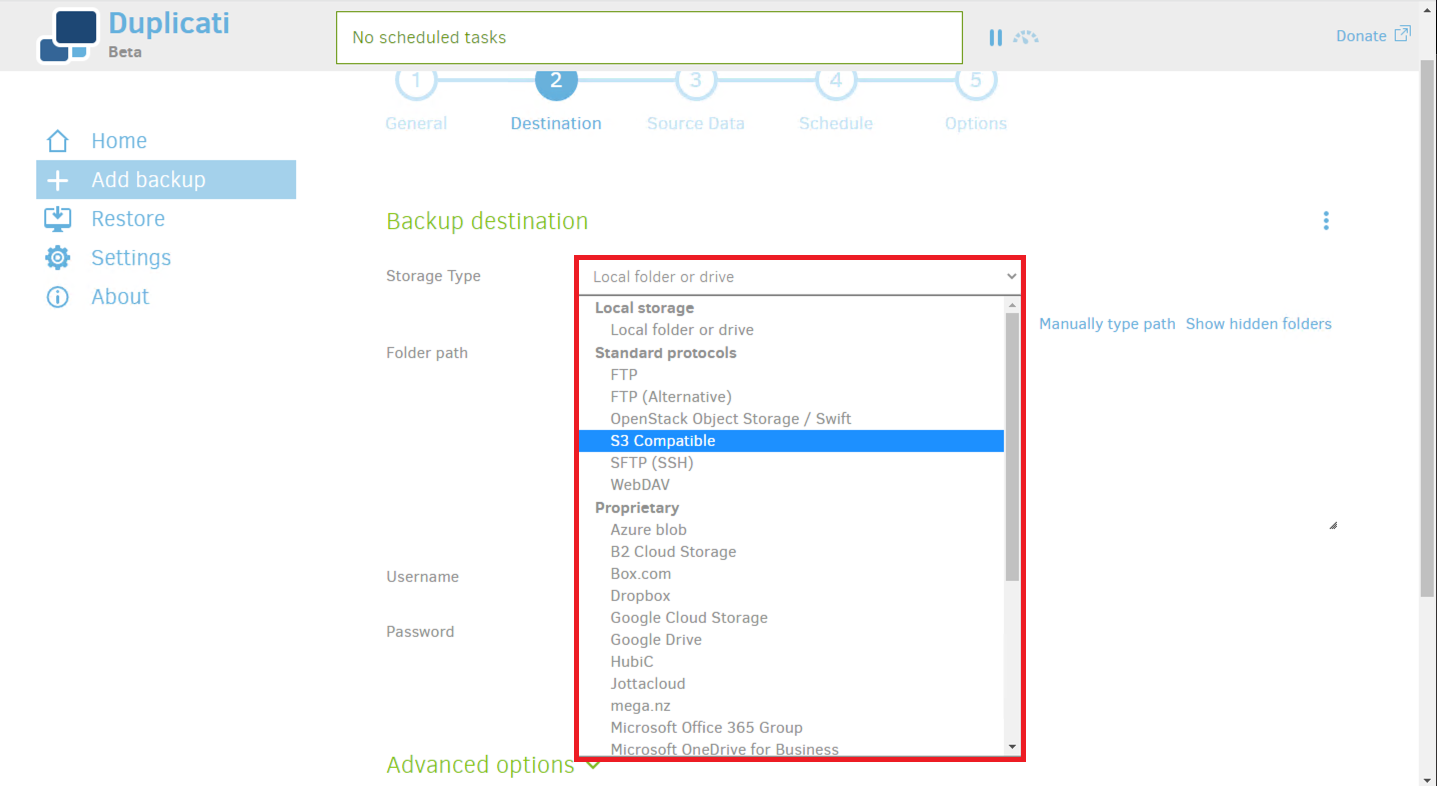
سپس در بخش Server گزینهی Custom Server URL را انتخاب کنید. (در این مرحله میتوانید قابلیت Use SSL را فعال کنید تا بهشکل پیشفرض دادهها روی پروتکل HTTPS ارسال شوند)
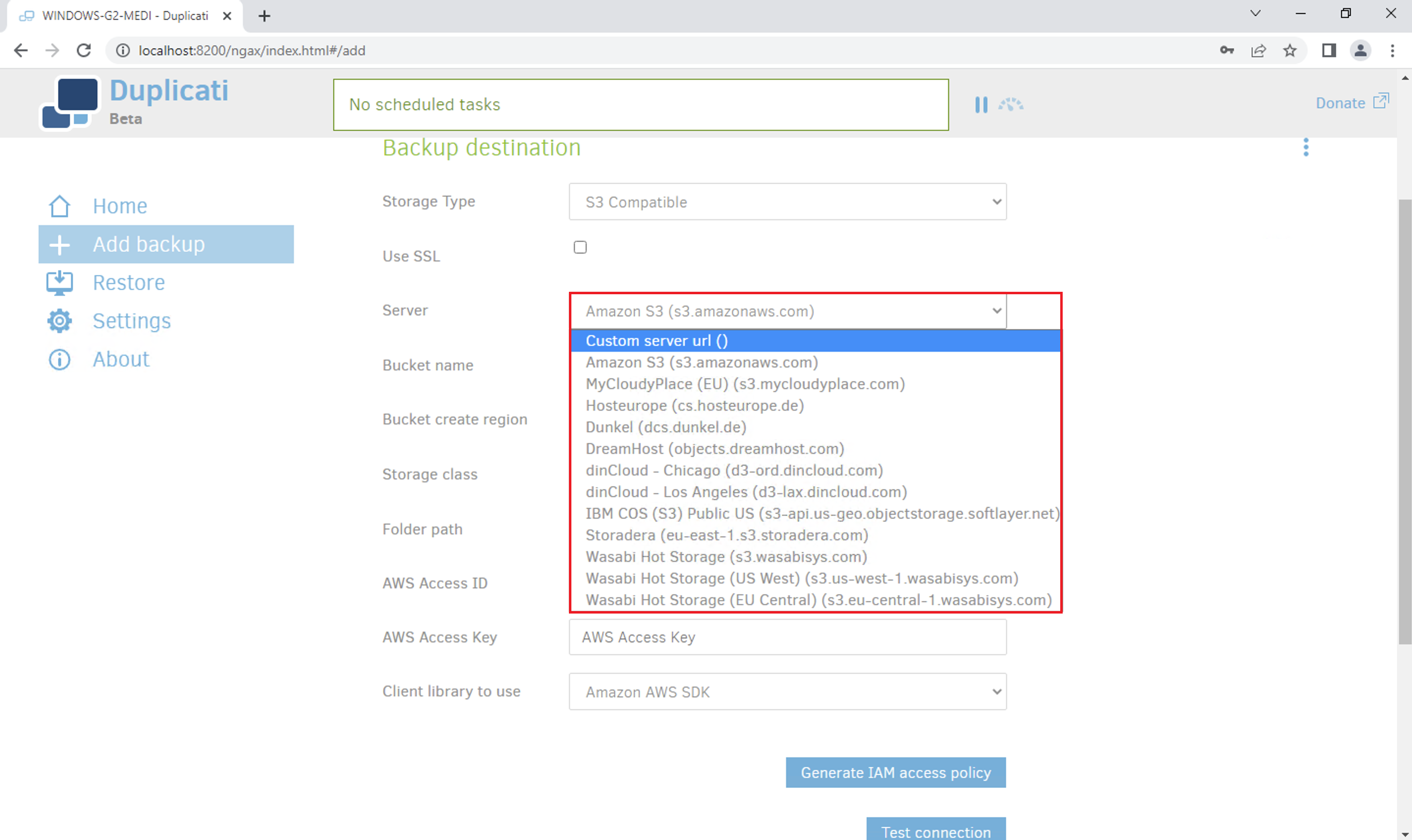
در این فیلد آدرس Endpoint فضای ابری را وارد کنید.
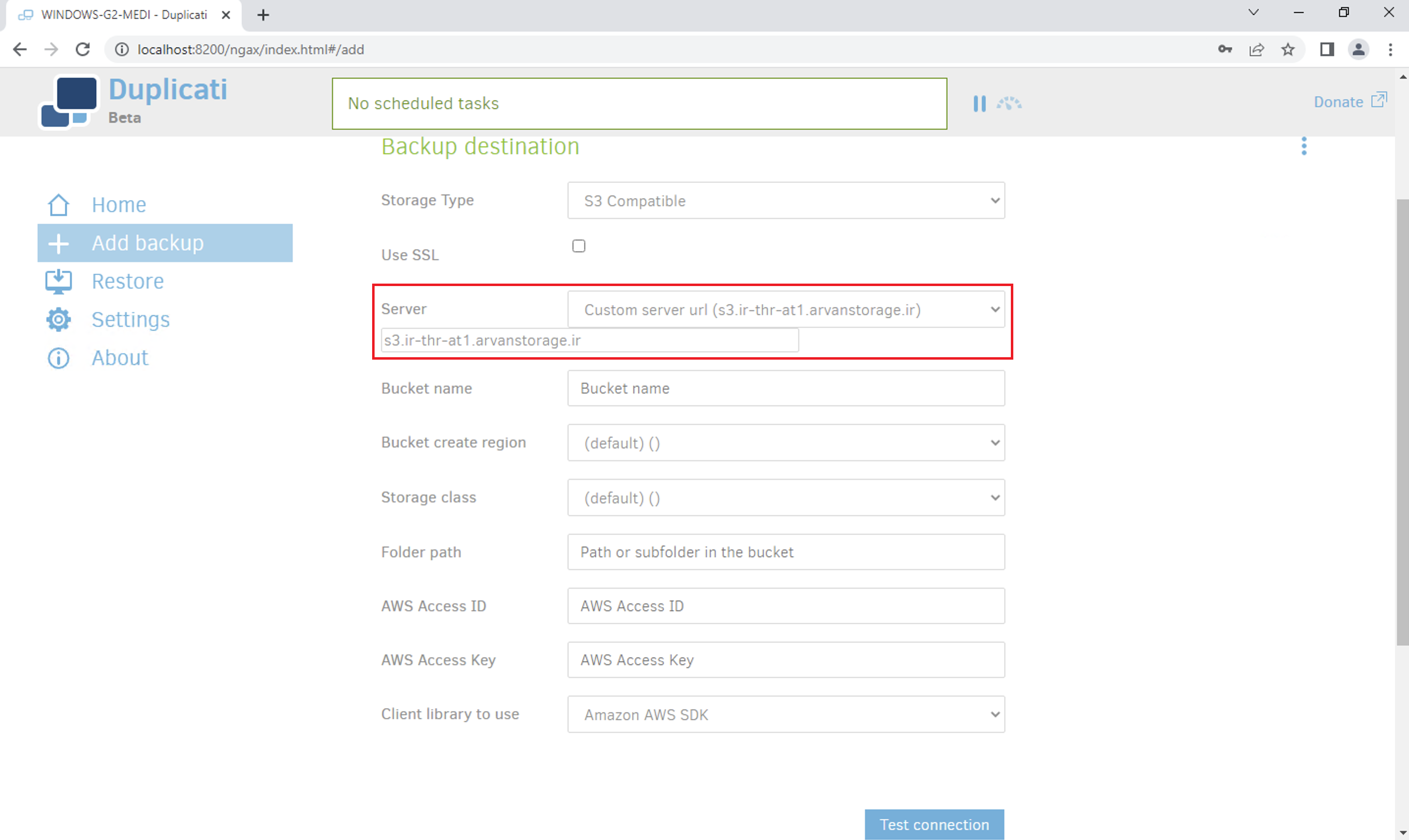
در بخش Bucket Name نام صندوقچه را وارد کنید و سپس مقدار Access Key را از پنل کاربری کپی کرده وآن را در بخش AWS Access ID و AWS Access Key وارد کنید.
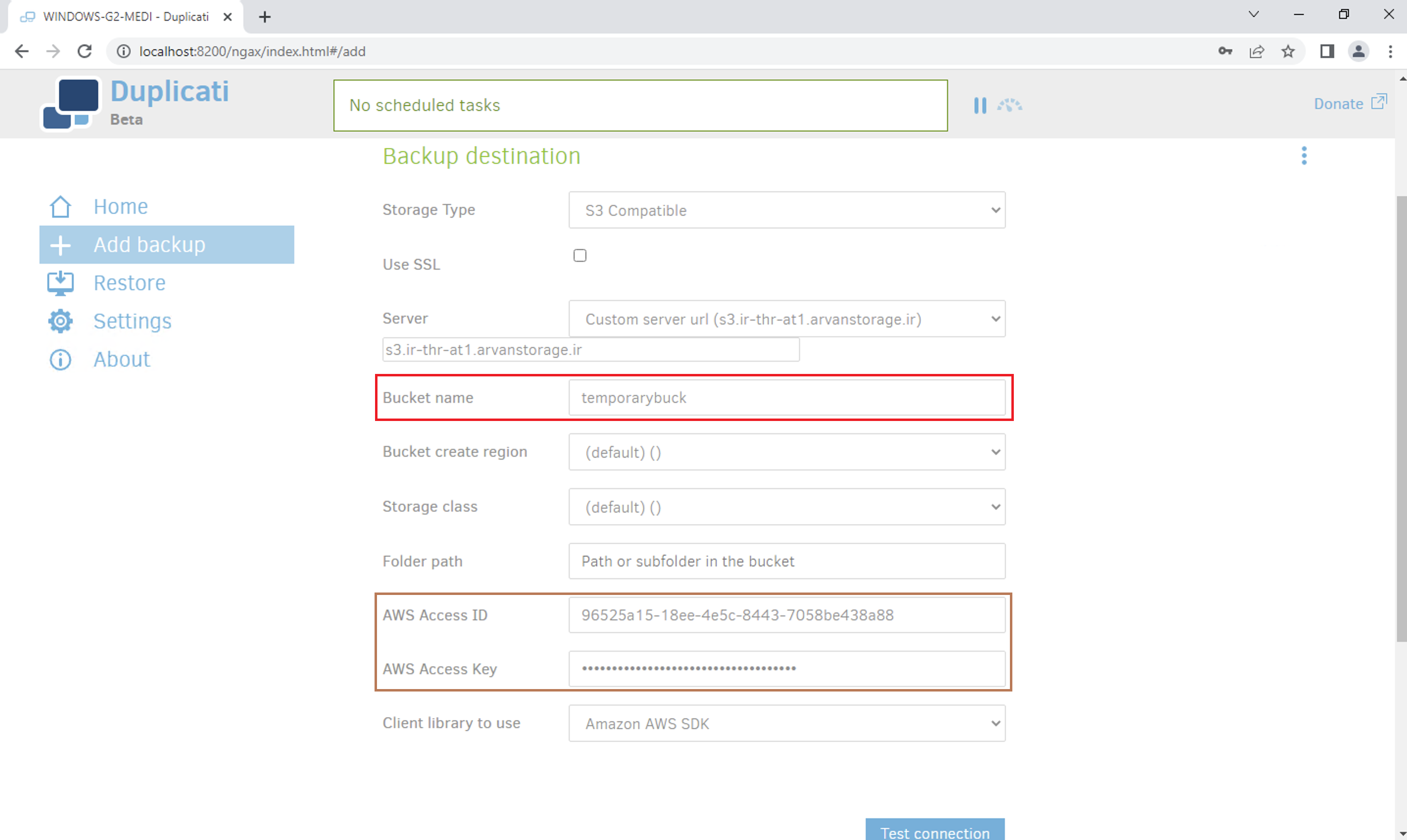
در بخش Advanced Options گزینه aws-secret-access-key را انتخاب کنید و Secret Key فضای ابری آروان را وارد کنید.
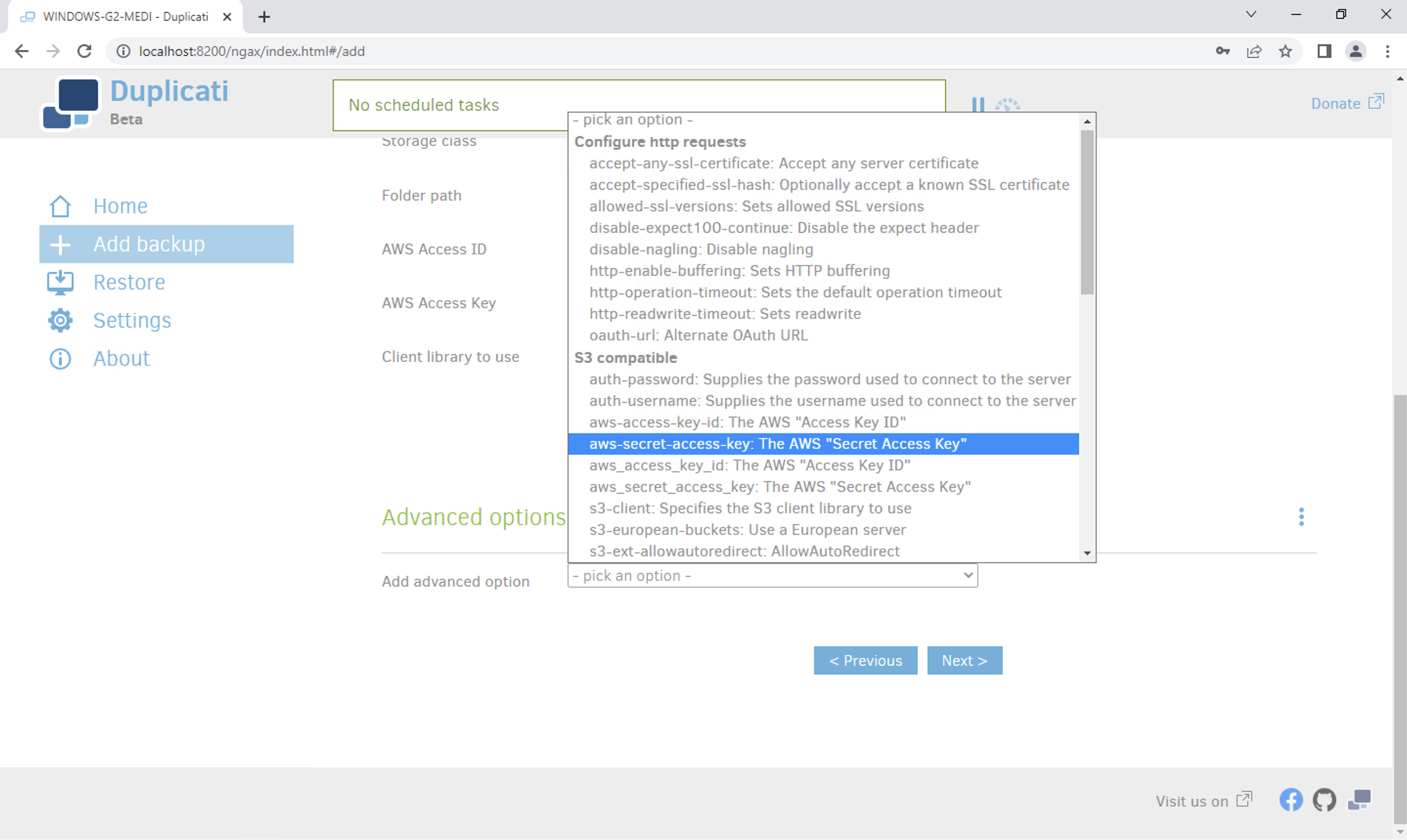
پس از اضافه کردن اطلاعات مورد نیاز در این بخش، میتوانید با کلیک روی گزینهی Test Connection درستی تنظیمات وارد شده را بررسی کنید.
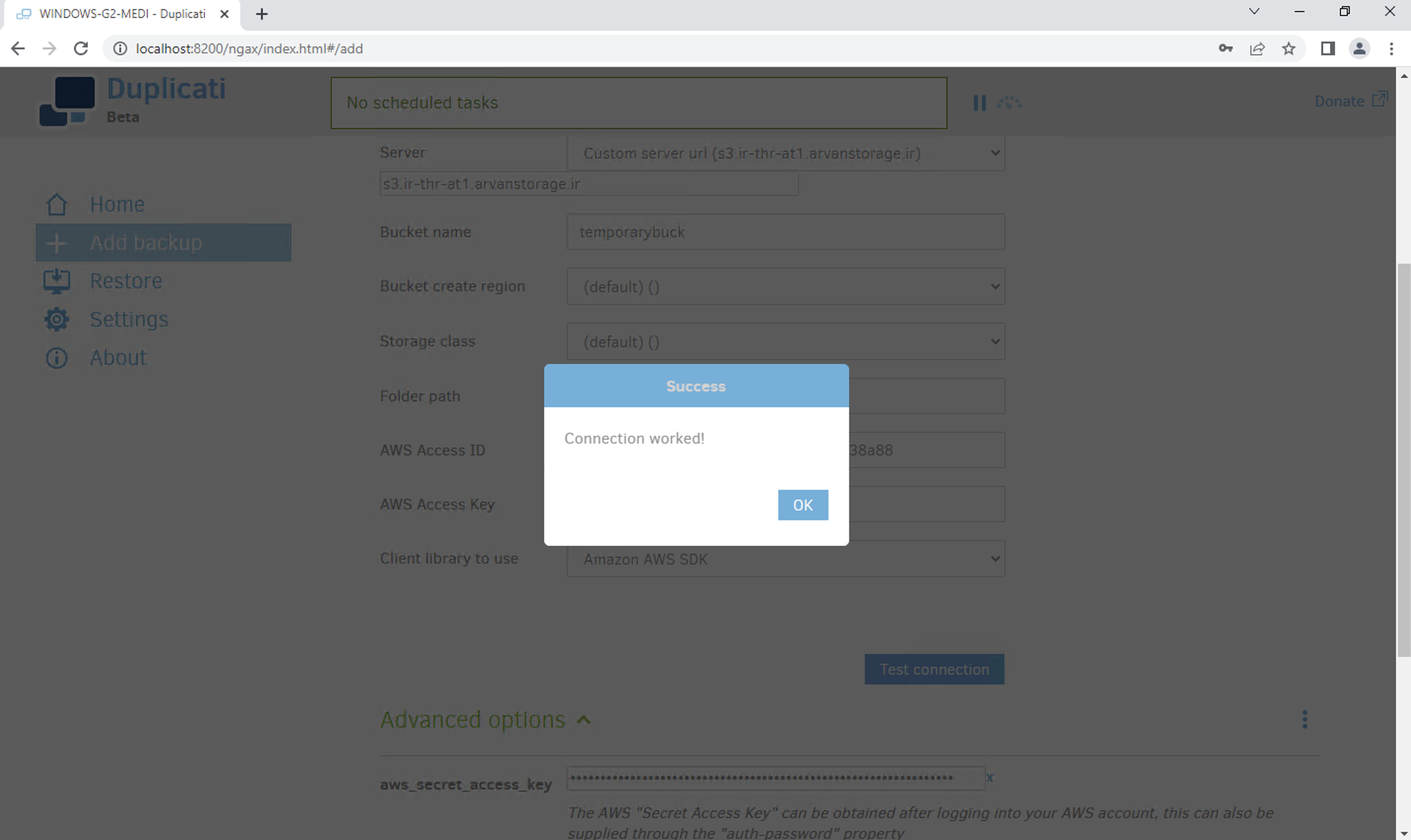
در انتها با کلیک روی گزینهی OK وارد بخش بعدی تنظیمات شوید. در این بخش مشخص کنید که از چه بخشی از سیستم بکاپ گرفته شود.
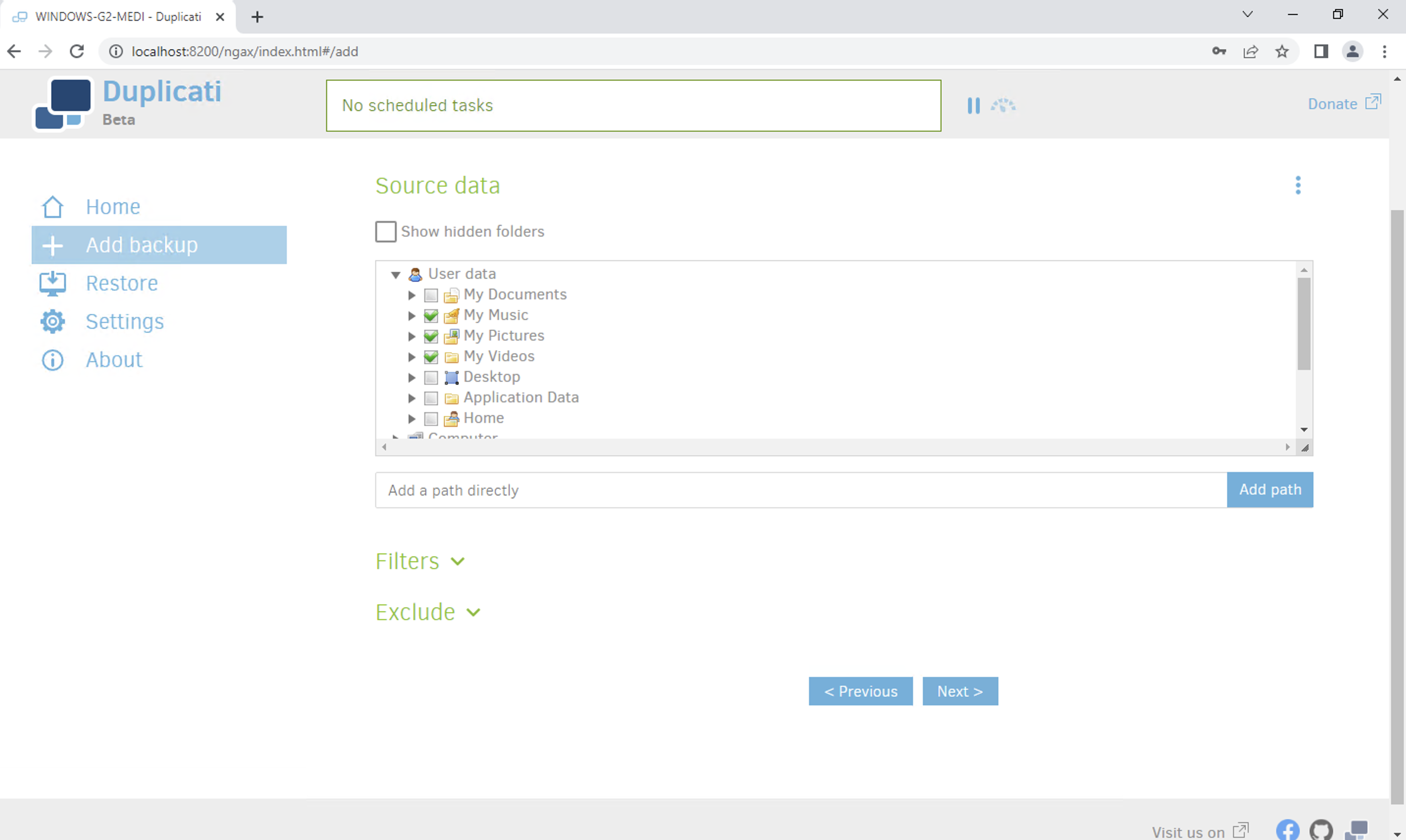
در مرحلهی بعد مشخص کنید که سرویس از چه زمانی شروع به فعالیت کند و در چه بازههای زمانی بکاپ گرفته شود.
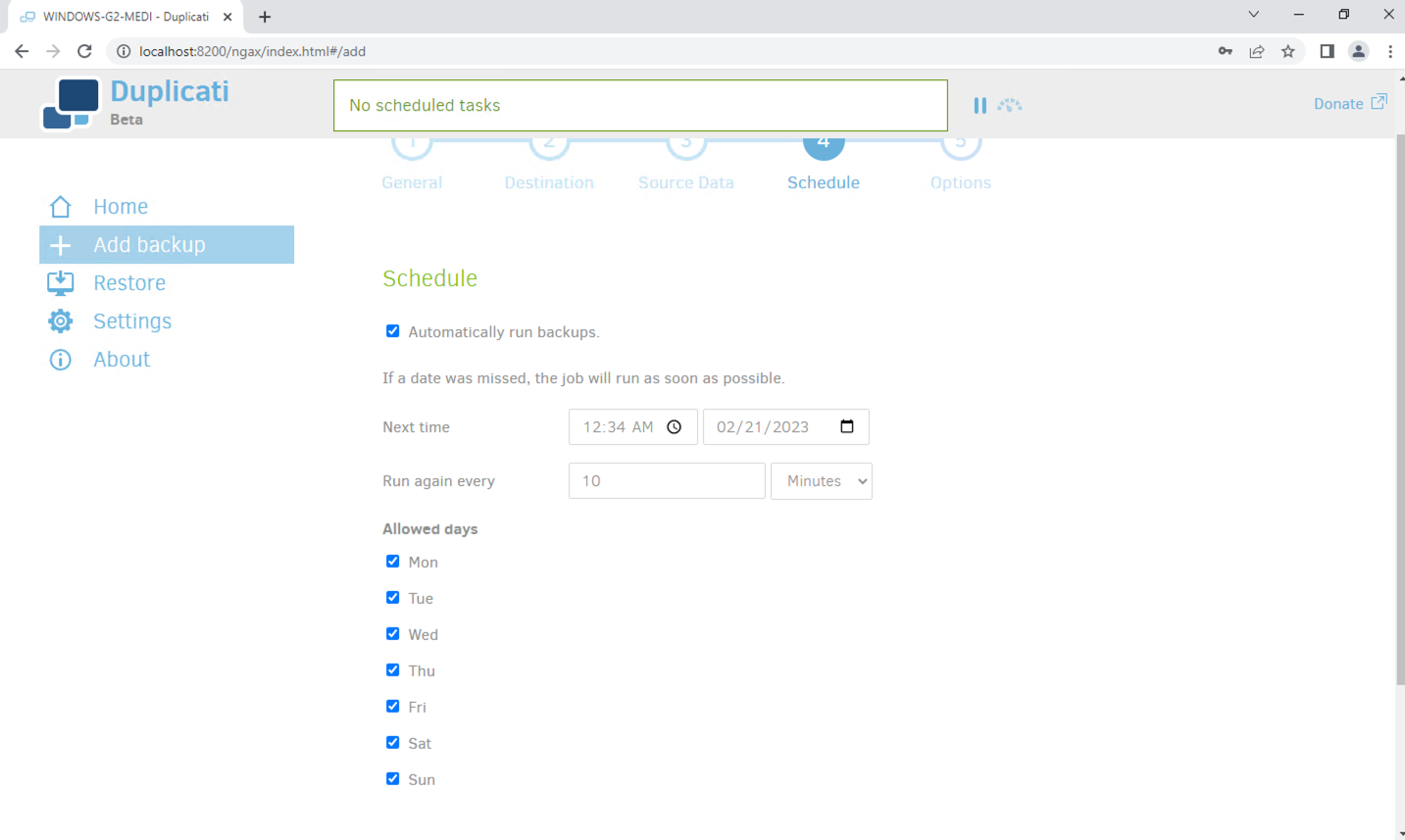
نرمافزار Duplicati بکاپ را به چندین بخش کوچک (والیوم) تقسیم میکند. در اینجا باید تعیین کنید که اندازهی هر والیوم چقدر باشد. همچنین میتوانید مشخص کنید که نسخههای پشتیبان چه مدت ذخیره شوند یا پس از چه مدتی حذف شوند. اگر محدودیتی برای منابع ندارید پیشنهاد میشود گزینه Keep all backups را انتخاب کنید.
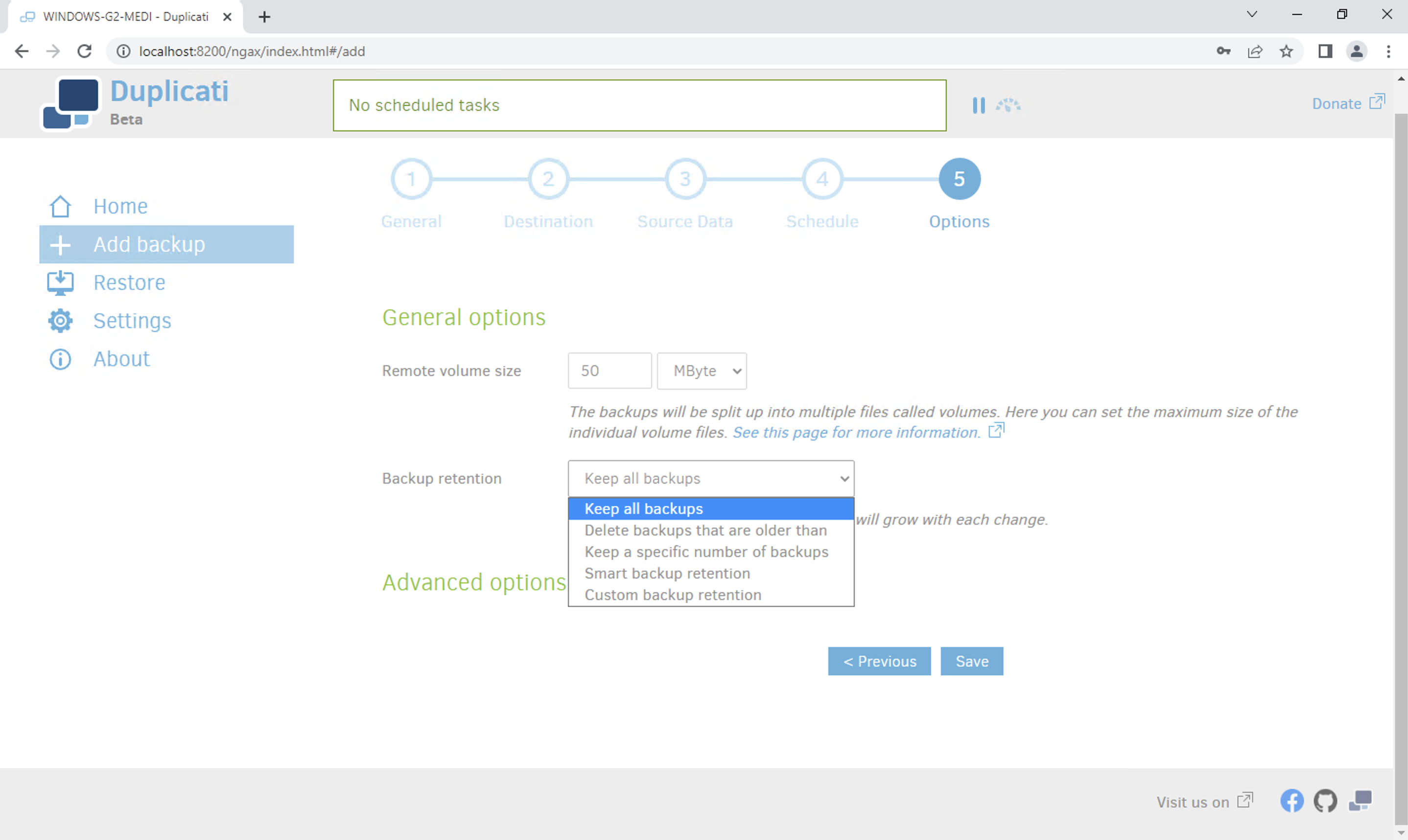
در این مرحله میتوانید مشاهده کنید که فرآیند بکاپگیری به درستی انجام شده است.

برای بازگردانی اطلاعات میتوانید گامهای زیر را طی کنید. همانطور که مشاهده میکنید هیچ تصویری در پوشهی Pictures وجود ندارد.
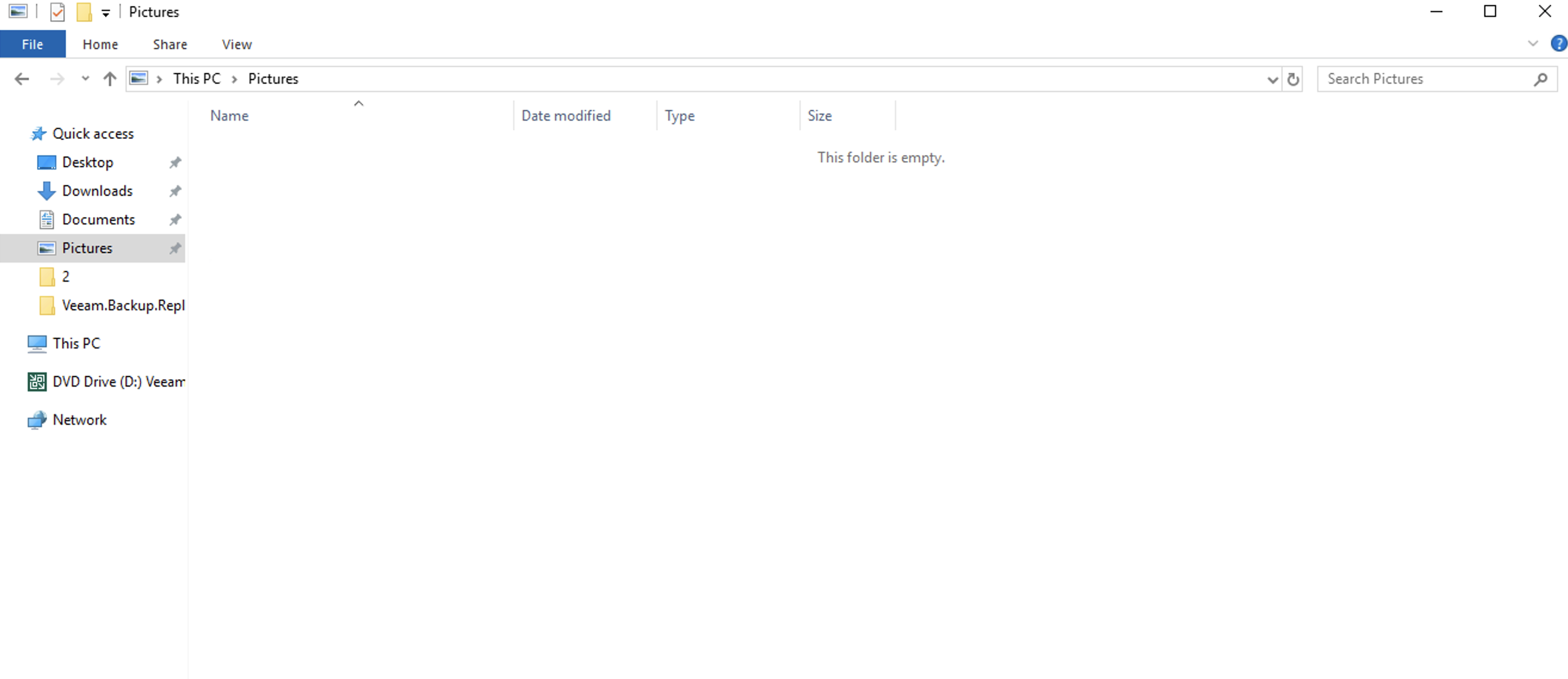
در بخش Restore مشخص میکنیم که اطلاعات این پوشه از چه نسخهی پشتیبانی بازیابی شود.
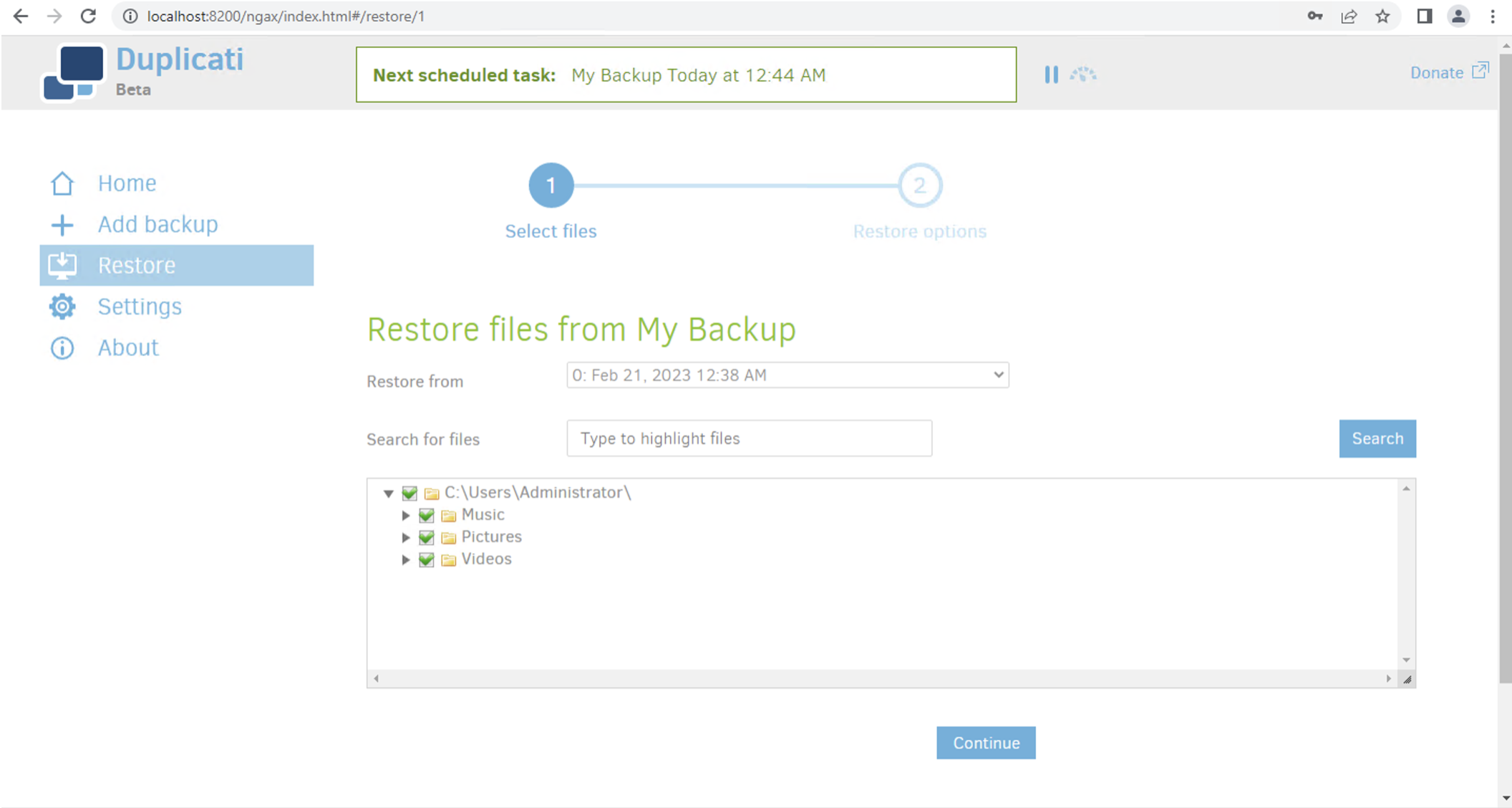
سپس اطلاعات به همان شکلی که در سیستم ذخیره شده بود، بازیابی میشوند.