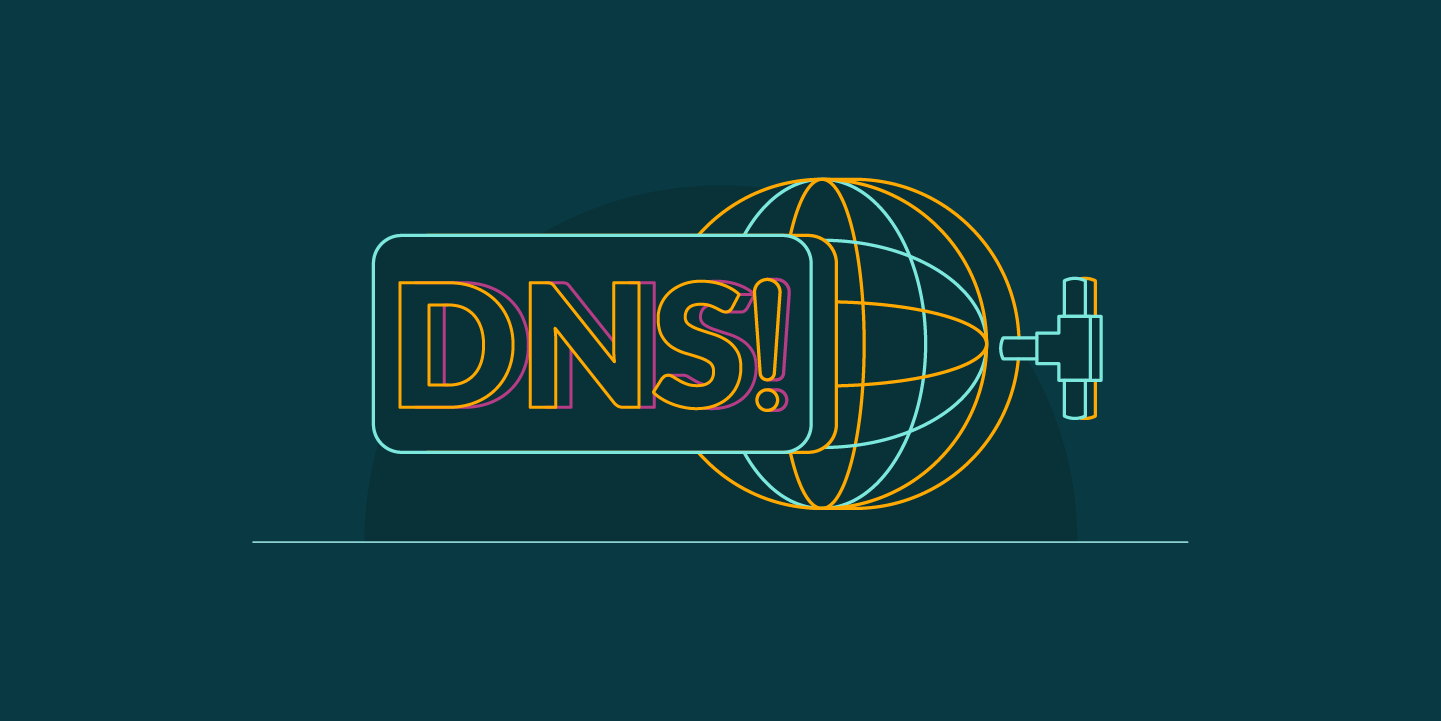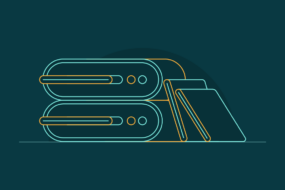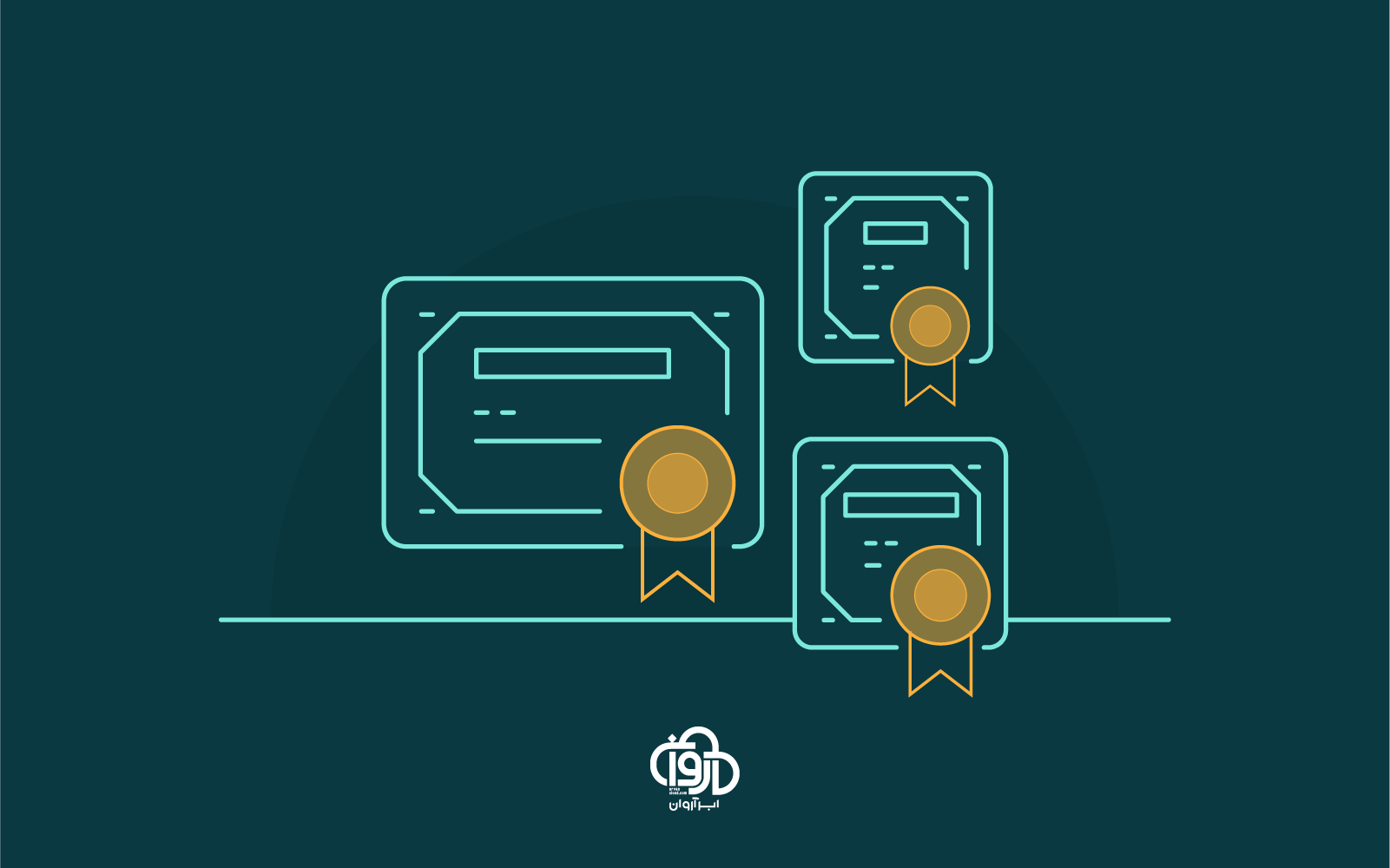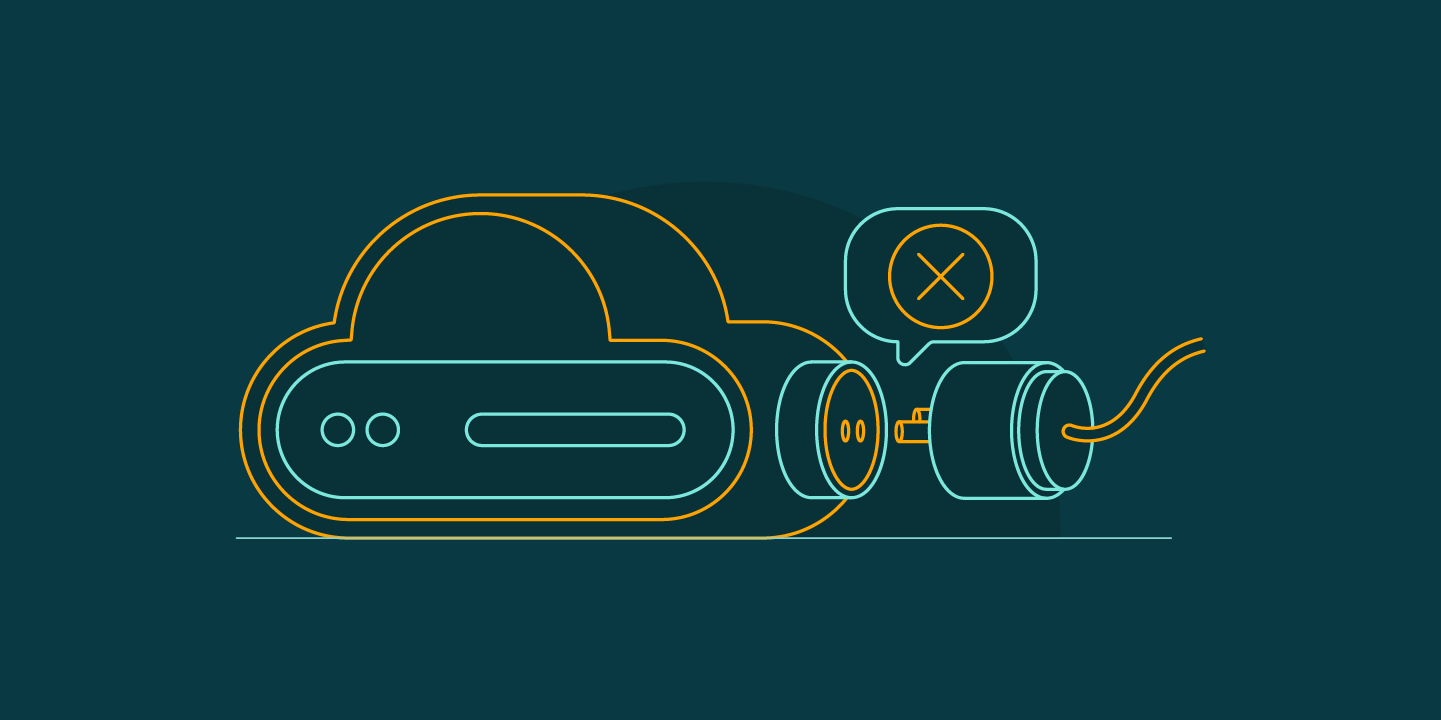
کاربردهای متنوع سرور مجازی باعث شده تا استفاده از آن زیاد شود. در این شرایط اگر به مشکلی برخورد کنید، به احتمال زیاد تنها نیستید! اگر شما هم مشکل وصل نشدن به VPS یا سرور مجازی را دارید و با خطاهایی مانند Connection Failed مواجه میشوید، نگران نباشید. در این مطلب رایجترین مشکلات و خطاهایی که هنگام وصل شدن به سرور مجازی دریافت میکنید را بررسی میکنیم.
در این مطلب هم خطاهای اتصال در RDP بررسی شدهاند و هم خطاهایی که با SSH ممکن است پیش بیاید. پس تا انتهای مطلب با ما همراه باشید تا به همهی مشکلات اتصال به سرور مجازی مسلط شوید.
خطاهای وصل شدن به VPS در RDP
اگر از پروتکل Remote Desktop برای اتصال به سرور مجازی استفاده میکنید، ممکن است خطاهای متنوعی هنگام وصل شدن به VPS دریافت کرده باشید. هریک از این خطاها میتوانند دلایل متفاوتی داشته باشند. با این همه، راهحل یکسانی برای حل آنها وجود ندارد. گاهی یک بهروزرسانی جدید تنظیمات شما را بههم میریزد و گاهی هم تنظیمات دیوار آتشین (فایروال) ویندوز شما مشکلساز میشود.
آپدیت ویندوز
اگر ویندوز شما بهتازگی آپدیت جدیدی را نصب کرده است، مشکل، میتواند از فایلهای جدید باشد. در برخی موارد، این فایلها با پروتکل Remote Desktop سازگاری ندارند و در فرآیند وصل شدن به سرور مجازی شما را دچار مشکل میکنند. در قدم اول بد نیست این آپدیتها را بررسی کنید. بخش سخت ماجرا این است که شما باید به شکل دستی مشکل را در میان فایلها پیداکرده و آن را حل کنید.
آنتیویروس
استفاده از آنتیویروس بهشکل فعال میتواند مشکل اتصال به VPS بروز دهد. چراکه این نرمافزارها دسترسی لازم برای مسدود کردن RDP را دارند و خطای Remote desktop can’t connect to the remote computer را نمایان میکنند. برای بررسی این مساله یک راهحل ساده وجود دارد. کافی است آنتیویروس را غیرفعال کنید و دوباره برای اتصال به وی پی اس تلاش کنید. اگر همچنان با مشکل اتصال به وی پی اس روبهرو هستید، آنتیویروس شما بیتقصیر است!
استفاده از شبکه عمومی
اگر از یک شبکه عمومی یا Public Network استفاده میکنید، این امکان وجود دارد که کامپیوتر شما بهعنوان اقدامی دفاعی، RDP را مسدود کرده باشد.
مشکل را حل کنید: راههای پیشنهادی هنگام وصل نشدن RDP به VPS
اگر همچنان با ارور A connection to the remote computer could not be established یا خطاهای مشابه روبهرو هستید، ادامه مطلب را بخوانید. ما رایجترین راههای حل مشکل وصل نشدن به VPS را آموزش دادهایم تا شما با انجام آنها، بتوانید دوباره به سرور مجازی خود متصل شوید.
تغییرات تنظیمات دیوار آتشین (فایروال)
یکی از سادهترین راهها برای حل این مشکل، بررسی و تغییر تنظیمات فایروال است. فایروال یا دیوارهی آتشین ویندوز تلاش میکند تا دستگاه شما را از آسیبهای سایبری دور نگه دارد؛ اما این تلاش گاهی فراتر از هدف خود میرود و کارکردهای معمول سیستم شما را مسدود میکند. در این وضعیت شما باید دست بهکار شوید و تنظیمات را تغییر دهید.
ابتدا بررسی کنید که با خاموش کردن فایروال میتوانید به سرور مجازی متصل شوید یا نه. اگر توانستید، نشان میدهد که مشکل از همینجا است؛ اگرنه، به سراغ گزینه و تیتر بعدی بروید.
مسیر زیر را دنبال کنید:
- Control Panel > System and Security > Windows Defender Firewall > Allowed apps
روی گزینهی Change Setting بزنید و دسترسی لازم را بدهید. حالا شما لیستی از برنامهها را میبینید که به وسیلهی فایروال مجاز یا مسدود شدهاند. در لیست بگردید و گزینه Remote Desktop را پیدا کنید.
هردو خانه Public و Private را تیک بزنید و پنجره را ببندید. حالا باید بتوانید به سرور مجازی خود متصل شوید.
گزینه Remote Desktop را فعال کنید
RDC یا Remote Desktop Connection باعث میشود تا کامپیوتر شما بتواند از طریق اینترنت به یک سرور مجازی متصل شود. بررسی کنید که این گزینه برای کامپیوتر شما فعال باشد. برای این کار مسیر زیر را دنبال کنید:
ابتدا تنظیمات ویندوز را با کلیدهای ترکیبی Win+Pause Break باز کنید. سپس در میان لیست تنظیمات، سراغ Remote Desktop بروید و در صفحهی بازشده، گزینه Enable Remote Desktop را فعال کنید. توجه داشته باشید که با توجه به نسخهی ویندوز ممکن است این کلمات کمی تفاوت داشته باشند اما بهشکل کلی مسیر همین است. اگر این گزینه فعال نبوده و حالا فعال کردهاید، انتظار میرود که مشکل وصل نشدن به VPS شما حل شده باشد.
RDP را فعال کنید
اگر سرویسهای RDP در هردو کامپیوتر (هم سرور و هم کامپیوتر) فعال نباشد، شما نمیتوانید از این طریق به سرور مجازی خود وصل شوید. بررسی کنید که دو سرویس زیر برای هردو سیستم فعال و در حال اجرا (Running) باشند:
- Remote Desktop Services (Term Service)
- Remote Desktop Services User Mode Port Redirector (Look for UmRdp Service)
آدرس IP میزبان را اضافه کنید
اگر آدرس میزبان خود را به لیست آیپیهای میزبان ویندوز اضافه نکرده باشید، این احتمال میرود که امکان اتصال به سرور مجازی را پیدا نکنید. برای همین بهتر است قبل از هر کاری، آدرس IP میزبان را به کامپیوتر خود معرفی کنید.
برای این کار محیط cmd را اجرا کنید. در آنجا عبارت زیر را بنویسید:
- cd C:/Windows/System32/drivers/etc/hosts
لیست IP همهی میزبانها ظاهر میشود. اگر آیپی سرور مجازی خودتان را در این لیست پیدا نکردید، این فایل را در نوتپد اجرا کنید و بهشکل دستی IP را اضافه کنید.
Group Policy را اصلاح کنید
یکی دیگر از مواردی که میتواند مشکل وصل نشدن به وی پی اس را ایجاد کند، تنظیمات اشتباه Group Policy است. اگر با خطای the connection was denied because the user account is not authorized for remote login روبهرو شدید، این راهحل را امتحان کنید.
ابتدا صفحهی Run را با کلیدهای ترکیبی Win+R بالا بیاورید و در آن عبارت gpedit.msc را بنویسید. با زدن اینتر، لازم است مسیر زیر را سپری کنید:
- Computer Configuration > Administrative Templates > Windows Components > Remote Desktop Services > Remote Desktop Session Host > Connections
به دنبال گزینهی Allow users to connect remotely by using Remote Desktop Services بگردید. اگر این گزینه غیرفعال بود آن را به وضعیت Enabled یا Not Configured setting تغییر دهید.
مشکلات DNS
بسیاری از وقتها ممکن است که مشکلات RDP به مشکلات DNS مربوط شود. برای مثال اگر ادمین سرور، آدرس IP سرور را تغییر دهد، کاربر نمیتواند بدون پاک کردن فایل DNS Resolver Cache به سرور متصل شود. برای اینکار شما میتوانید در صفحهی cmd دستور IPConfig /FlushDNS را وارد کنید تا مشکل برطرف شود.
کیفیت و سرعت اینترنت
اگر اتصال شما با اختلال همراه باشد، ممکن است در وصل شدن به سرور مجازی به مشکل بخورید. برخی وقتها مشکل وصل نشدن به VPS ناشی از کیفیت اینترنت است. برای مثال ممکن است پهنای باند موردنیاز تامین نشود یا اتصال بهشکل لحظهای قطع شود. همهی این موارد میتوانند باعث ایجاد خطای عدم اتصال به سرور مجازی شوند.
RDG Client Transport Key
اگر همهی راههای بالا برای شما به بنبست رسید، ناامید نشوید. هنوز چند قدم فنی دیگر وجود دارد که میتواند به شما کمک کند.
در این روش شما با تنظیم کردن Registry Key ریموت دسکتاپ را به استفاده RPC/HTTP بهجای HTTP/UDP مجبور میکنید. برای این کار کافی است ابتدا صفحه Run را اجرا کنید و در آن عبارت Regedit را بنویسید. با زدن اینتر، به آدرس زیر بروید:
- HKEY_CURRENT_USER > Software > Microsoft > Terminal Server Client
به سمت راست صفحه بروید و با کلیک راست، گزینه New و سپس DWORD (32-bit value) را انتخاب کنید. نامش را RDGClientTransport بگذارید. روی این فایل جدید دوبار کلیک کنید تا صفحه مشخصات آن باز شود. در این صفحه به دنبال بخشی برای Set the value data بگردید. مقدار ۱ را وارد و روی OK کلیک کنید. صفحهها را ببندید و دوباره برای وصل شدن به VPS تلاش کنید.
پورت RDP
بهشکل عمومی پروتکل Remote Desktop از پورت ۳۳۸۹ استفاده میکند. اگر برنامههای دیگری هم از همین پورت استفاده کنند، شما با مشکل وصل نشدن به VPS روبهرو میشوید. برای بررسی پورت مورد استفاده، ابتدا صفحهی Run را بالا بیاورید و در آن عبارت Regedit را بنویسید. در این صفحه آدرس زیر را پیدا کنید:
HKEY_LOCAL_MACHINE > System > CurrentControlSet > Control > Terminal Server > WinStations > RDP-Tcp
در قسمت راست صفحه، مقدار PortNumber را بررسی کنید. مقدار آن باید 0x00000000d3d معادل ۳۳۸۹ که پورت پیشفرض است باشد.
مشخصات شبکه را تغییر دهید
راه دیگری که دارید، تغییر مشخصات شبکهی مورد استفاده است. اگر از شبکه عمومی استفاده میکنید، ممکن است که ویندوز آن را مسدود کرده باشد. برای همین میتوانید آن را به شبکه خصوصی تغییر دهید و نتیجه را بررسی کنید.
برای این کار وارد Control Panel شوید و به قسمت Network and Internet بروید. قسمت Status را باز کنید و روی گزینه Change Connection Properties بزنید. در صفحهی باز شده، گزینهی Private را انتخاب کرده و صفحه را ببندید. حالا دوباره برای وصل شده به سرور مجازی تلاش کنید.
مشکلات وصل نشدن به VPS از طریق SSH
همانطور که دیدید، ارور Remote Desktop can’t connect to the remote computer یک خطای مرسوم در اتصال به سرورهای ویندوزی است که راههای مختلفی برای حل آن وجود دارد. حالا اگر بخواهید از طریق SSH به سرور مجازی لینوکسی خود وصل بشوید، بازهم ممکن است به خطاهای مشابهی مانند Connection Refused یا Connection Failed برخورد کنید. در اینجا هم راهحلهایی وجود دارد تا مشکل وصل نشدن به VPS را برطرف کند.
هنگام وصل به سرور مجازی از طریق SSH ممکن است عوامل متعددی در مسیر اتصال شما اختلال ایجاد کنند، اما بهطور کلی اختلال در وصل شدن میتواند ۴ دلیل اصلی داشته باشد، ما در ادامه رایجترین خطاها را بررسی میکنیم.
معرفی نشدن SSH Public Key به سرور
وقتی یک فایل کلید تعریف میکنید، باید آن را به سرور خود معرفی کنید تا بتوانید از طریق SSH به آن متصل شوید. برای همین اگر با خطای Permission Denied روبهرو شدید، احتمال اینکه فایل کلید را بهدرستی تعریف نکرده باشید وجود دارد. برای این کار بهتر است سمت سرور را بررسی کنید که کلید عمومی یا خصوصی بهشکل درستی به سرور معرفی شده باشد.
فایروال مانع اتصال!
بله! بازهم پای فایروال در میان است. اگر با خطای Connection Refused روبهرو میشوید، بهتر است قبل از هر کاری، پورت، آیپی و نام DNS خود را بررسی کنید. هرچند بعید به نظر میرسد، اما ممکن است در این موارد اشتباهی وجود داشته باشد. اگر همهچیز درست بود، میتوانید به ادمین سرور خود بگویید که فایروال را در سمت سرور بررسی کند. اگر این مورد هم مشکلی نداشت و شما هم دسترسی لازم را داشتید، میتوانید دوباره اقدام کنید.
شناسایی میزبان اشتباه!
هر سرور برای خودش یک اثر انگشت یا ردپای منحصربهفرد دارد که در هر اتصال در سیستم شما ذخیره میشود. وقتی دوباره به سرور متصل میشوید، مقایسهای میان اثرانگشت قبلی و فعلی انجام میگیرد. در این میان اگر سرور خود را دوباره تنظیم کردهاید، ممکن است با خطای WARNING: POSSIBLE DNS SPOOFING DETECTED! و هشداری بهعنوان WARNING: REMOTE HOST IDENTIFICATION HAS CHANGED! روبهرو شوید.
اگر مطمین هستید که سرور تغییری نکرده است، میتوانید این خطا را نادیده بگیرید و داده ورودی را از مسیر ~/ssh/known_hosts پاککنید؛ وگرنه بهتر است بررسی کنید و ببینید چه تغییری در سمت سرور رخ داده است.
مشکلات حالت رمزنگاری SSH
کلید خصوصی SSH شما نباید در دسترس باشد. اگر با هشدار UNPROTECTED PRIVATE KEY FILE! روبهرو میشوید و دسترسی شما با خطای Permission Denied رد میشود یعنی کلیدی که میخواهید استفاده کنید برای همهی کاربران قابل دسترسی است. کلیدهای خصوصی فقط باید برای یک کاربر در دسترس باشند. برای رفع این خطا باید مقدار Permission آن را به وسیلهی دستور Chmod به ۶۰۰ تغییر دهید.
خطاهای معمول در اتصال به VPS
- خطای Connection Refused:
- علت: عدم اجرای سرویس SSH روی VPS، فایروال فعال، یا تنظیمات نادرست شبکه.
- راهحل:
- بررسی سرویس SSH و راهاندازی مجدد آن.
- غیرفعال کردن فایروال و بررسی تنظیمات شبکه.
- خطای Connection Timed Out:
- علت: مشکلات شبکه یا تنظیمات فایروال.
- راهحل:
- بررسی وضعیت شبکه.
- تنظیم مجدد فایروال برای اجازه دسترسی به پورت SSH.
- خطای Authentication Failed:
- علت: نام کاربری یا رمز عبور نادرست.
- راهحل:
- بررسی نام کاربری و رمز عبور.
- ریست کردن رمز عبور از طریق کنسول مدیریت VPS.
با سرور مجازی ابر آروان آسودهخاطر باشید
اگر به فکر تهیه سرور مجازی هستید یا میخواهید کسبوکار خودتان را توسعه بدهید، پیشنهاد ما سرور مجازی ابر آروان است. با سرور مجازی آروان میتوانید متناسب با نیاز خودتان هزینه کنید و از دردسرهای فنی ماجرا هم راحت باشید. برای اطلاعات بیشتر و خرید سرور مجازی ابر آروان میتوانید به صفحهی آن مراجعه کنید.